How to View the Screen
This section describes icons and buttons that are displayed on the e-mail screen.
Screen with Preview
This section describes how to view the "E-mail" screen when it has a preview pane.
When you display the preview, you can check both the e-mail list and the mail content on the "E-mail" screen.
Unread e-mails are displayed with a yellow background color.
To switch to a preview screen from a screen without it, click "Show Preview" in "Options".
Depending on your system administrator settings, you may not be able to display the preview.
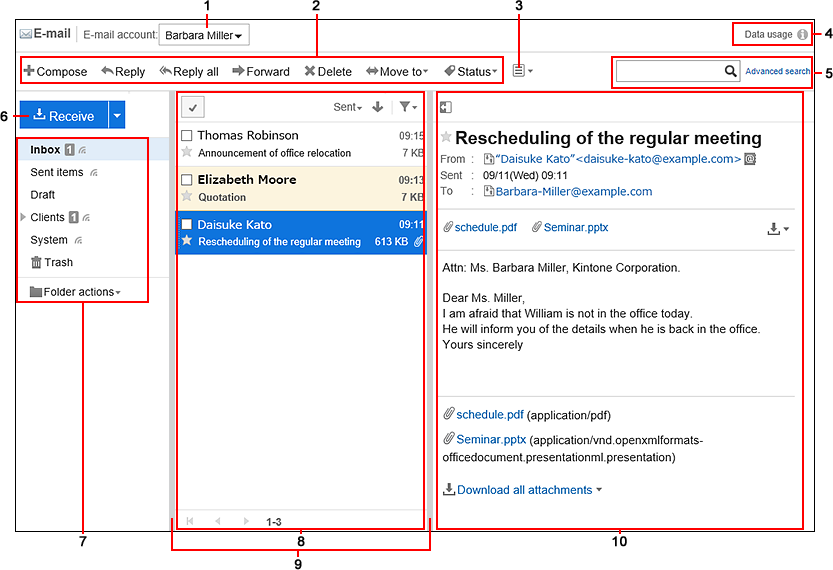
| Number |
Description |
| 1 |
E-mail account:
Shows the currently selected e-mail account. You can select which account to use if you have created multiple accounts. |
| 2 |
- "Compose" Link:
The "Compose E-mail" screen opens.
- "Reply" Link:
Replies to the recipients listed in "To:" field.
- "Reply all" Link:
Replies to all recipients listed in "To:" and "Cc:" address fields.
- "Forward" Link:
Forwards the e-mail to another recipient.
- "Delete" Link:
Deletes the e-mail.
- "Move to" Link:
Moves the selected e-mails to the specified folder.
- "Status" Link:
Sets the status of the selected e-mail.
|
| 3 |
Options:
The following menus are displayed.
- "Printable version" Link:
The print settings screen appears.
- "Filter" Link:
Sets the filter conditions for e-mails.
- "View source" Link:
Displays the e-mail header information and body information in a text file.
- "Save as file" Link:
You can export e-mails to text files.
- "Character encoding" Link:
Sets the character encoding of the received e-mail for subjects and bodies.
- "View in text format" Link:
This option is displayed only when an HTML e-mail is displayed.
By clicking this, an HTML e-mail is displayed in text format.
- "Forward by Messages" Link:
This option is displayed only if the system administrator has allowed to use the Messages feature.
Compose a new message using the subject, body, and attachments of the current e-mail.
For e-mails in HTML format, text and attachments are copied. Attachments are copied to attachments in the body of the new message.
For details on actions, refer to Sending messages.
- "Forwarding" Link:
You can set up conditions and destinations for forwarding e-mails automatically.
- "Hide preview" Link:
Switches to a window without preview.
- "Delete attachments" Link:
This option is displayed when any files are attached to an e-mail.
Delete all files attached to the selected e-mail. You cannot select which files to delete.
The following functions are disabled when attachments are deleted from an e-mail:
- View E-mail Source
- Change character encoding
- Export to file (UNIX mbox format or eml format)
- "Delete all" Link:
Deletes all e-mails in the selected folder.
|
| 4 |
E-mail quotas : :
Displays the size of the e-mail data for each account and all accounts stored on the server.
If your system administrator has set the maximum e-mail quota per user, data usage for your quota is also displayed. |
| 5 |
Items for Search:
- E-mail Search:
Searches e-mails using keywords.
- Advanced search link:
You can search for e-mails by entering search conditions.
|
| 6 |
- "Receive" button:
Receive e-mails for the account you selected.
The number indicates the unread e-mails in the mail server.
- "Receive All" button:
This field is displayed when multiple user accounts are set.
When you click "▼", "Receive All" is displayed and all the e-mails sent to all e-mail accounts are received in bulk.
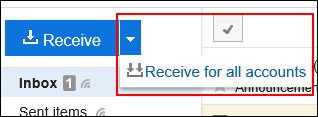
|
| 7 |
Folder List:
The folders in the "E-mail" screen.
- (Number):
The number of unread e-mails in the folder.
 Icon: Icon:
Indicates the folders for which update notifications are set.- "Folder actions" Link:
The following menus are displayed.
- "Add folder" Link:
You can add folders.
- Link for reordering folders:
Reorders the folders.
- Folder Details Link:
Displays folder details.
|
| 8 |
E-mail list:
The e-mails that are saved in the folder that you selected in the Folder list are displayed in the list.
- Sort fields:
You can sort e-mails. You can select sort criteria from below.
- Received date and time
- Sent
- From
- Subject
- Size
 Icons for changing order ( and Icons for changing order ( and  ): ):
Sorts e-mails in descending order or ascending order. icon: icon:
You can filter e-mails to view by their statuses.- E-mail page feed:
 Icon1: Icon1:
Displays the first 100 e-mails. Icon1: Icon1:
Displays the previous 100 e-mails. Icon1: Icon1:
Displays the next 100 e-mails.
|
| 9 |
Separator lines:
You can change the position of the separator line by moving it. |
| 10 |
E-mail details:
The content of the e-mail that you have selected in the e-mail list is previewed.
 and and  icon: icon:
Displays or hides the list of e-mails. icon: icon:
Displays information configured in the Personal Address Book.
If a matching e-mail address does not exist in Personal Address Book, the "Add address book entry" screen is displayed.- Address field:
The number the details of the recipients are displayed. To display hidden recipients, click "(Show all recipients)".
When you click "(Shorten)", only the first recipient of "To:" is displayed.
- Attachment:
Downloads an attachment. You can also download multiple attachments at once.
|
1: Regardless of the setting of "Maximum number of items per screen" in the Personal settings, the number of e-mails displayed per page is 100.
If you are displaying the preview pane, the following keyboard shortcuts are available on the "E-mail" screen.
| Shortcut key |
Description |
| K |
Go to the previous e-mail. |
| J |
Go to the next e-mail. |
| TAB key |
Moves the cursor focus to the body of the e-mail. |
| SHIFT + Tab |
Moves the cursor focus to the e-mail list. |
| ↑ or ↓ |
If the focus of the cursor is in the body of the e-mail, scrolls through the body of the e-mail.
If the cursor focus is in the e-mail list, go to the next or previous e-mail. |
| Icon |
Description |
 |
E-mails replied to one recipient |
 |
E-mails replied to all recipients |
 |
Forwarded e-mails |
 |
E-mails with attachments |
Screen without Preview
This section describes how to view "E-mail" screen when it does not have a preview pane.
If you do not configure a preview pane on the "E-mail" screen, only the lists of e-mail subjects and senders will be displayed.
Unread e-mails are displayed with a yellow background color.
When you click an e-mail subject, the body of the e-mail can be viewed on the "E-mail Details" screen.
To switch to a screen that does not show previews from the preview screen, click the item to hide previews.
This feature may not be available depending on your system administrator settings.
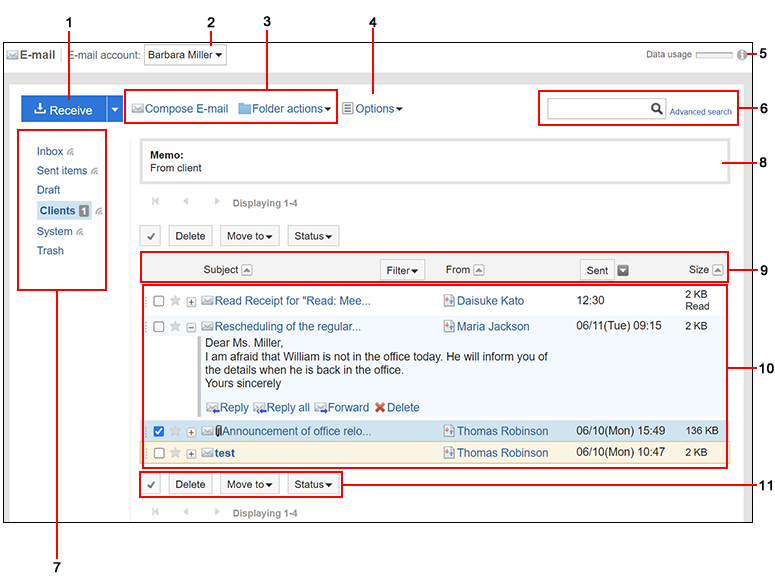
| Number |
Description |
| 1 |
- "Receive" button:
Receive e-mails for the account you selected.
The number indicates the unread e-mails in the mail server.
- "Receive All" button:
This field is displayed when multiple user accounts are set.
When you click "▼", "Receive All" is displayed and all the e-mails sent to all e-mail accounts are received in bulk.
|
| 2 |
E-mail account:
Shows the currently selected e-mail account. You can select which account to use if you have created multiple accounts. |
| 3 |
- "Compose E-mail" link:
The "Compose E-mail" screen opens.
- "Folder actions" Link:
The following menus are displayed.
- "Add folder" Link:
You can add folders.
- Link for reordering folders:
Reorders the folders.
- Folder Details Link:
Displays folder details.
|
| 4 |
Options:
The following menus are displayed.
- "Forwarding" Link:
You can set up conditions and destinations for forwarding e-mails automatically.
- Link for showing previews:
Switches to a window with preview.
- "Delete attachments" Link:
Delete all files attached to the selected e-mail. You cannot select which files to delete.
The following functions are disabled when attachments are deleted from an e-mail:
- View E-mail Source
- Change character encoding
- Export to file (UNIX mbox format or eml format)
- "Delete all" Link:
Deletes all e-mails in the selected folder.
|
| 5 |
E-mail quotas : :
Displays the size of the e-mail data for each account and all accounts stored on the server.
If your system administrator has set the maximum e-mail quota per user, data usage for your quota is also displayed. |
| 6 |
Items for Search:
- E-mail Search:
Searches e-mails using keywords.
- Advanced search link:
You can search for e-mails by entering search conditions.
|
| 7 |
Folder List:
The folders in the "E-mail" screen.
- (Number):
The number of unread e-mails in the folder.
 Icon: Icon:
Indicates the folders for which update notifications are set. |
| 8 |
Memo field:
Memos for the folder. |
| 9 |
- Sort fields:
Sorts e-mails using the following criteria.
- Subject
- From
- Received date and time
- Sent date and time
- Size
- Filter:
You can filter e-mails to view by their statuses.
|
| 10 |
E-mail list:
The e-mails that are saved in the folder that you selected in the Folder list are displayed in the list.
 buttons for e-mail details: buttons for e-mail details:
Displays or hides a part of the e-mail body. When you click Read more, the "E-mail Details" screen is displayed.- E-mail subject link:
The e-mail details screen appears.
- "From" Link:
The "Show mail log" screen is displayed and you can check the history of sending and receiving e-mails of the sender.
- Read Receipts:
This e-mail tells the sender that the recipient of the e-mail has opened the e-mail and checked the contents.
|
| 11 |
 Button for : Button for :
When you click it, all the checkboxes on the left of each mail are selected.
The checkboxes are cleared when you click it again.- "Delete" Button1:
Deletes the selected e-mail.
- "Move" 1:
Moves the selected e-mail to the specified folder.
- "Status" 1:
Sets the status of the selected e-mail.
|
1 : You click these items after selecting the checkboxes for the target e-mails. These items are grayed out until you select the checkboxes.
| Icon |
Description |
 |
Regular e-mails |
 |
E-mails replied to all recipients |
 |
E-mails replied to one recipient |
 |
Forwarded e-mails |
 |
E-mails with attachments |
"E-mail Details" Screen
This section describes how to view the "E-mail Details" screen.
The icons that are displayed on the screen vary depending on the type of e-mails.
This page describes the icons that are displayed on the "E-mail Details" screen of incoming e-mails.
Items that overlap with the "E-mail" screen without preview are not described here.
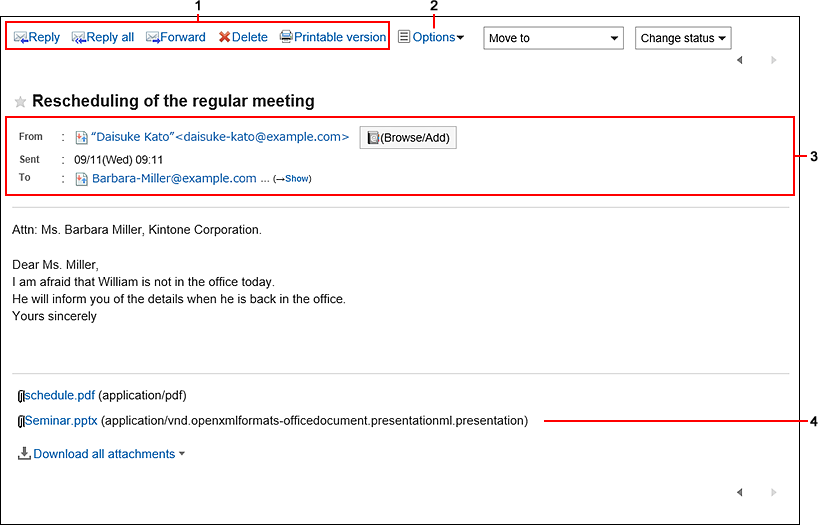
| Number |
Description |
| 1 |
- "Reply" Link:
Replies to the recipients listed in "To:" field.
- "Reply all" Link:
Replies to all recipients listed in "To:" and "Cc:" address fields.
- "Forward" Link:
Forwards the e-mail to another recipient.
- "Delete" Link:
Deletes the e-mail.
- "Printable version" Link:
The print settings screen appears.
|
| 2 |
Options:
The following menus are displayed.
- "Filter" Link:
Sets the filter conditions for e-mails.
- "View source" Link:
Displays the e-mail header information and body information in a text file.
- "Save as file" Link:
You can export e-mails to text files.
- "Character encoding" Link:
Sets the character encoding of the received e-mail for subjects and bodies.
- "View in text format" Link:
This option is displayed only when an HTML e-mail is displayed.
By clicking this, an HTML e-mail is displayed in text format.
- "Forward by Messages" Link:
This option is displayed only if the system administrator has allowed to use the Messages feature.
Compose a new message using the subject, body, and attachments of the current e-mail.
For e-mails in HTML format, text and attachments are copied. Attachments are copied to attachments in the body of the new message.
For details on actions, refer to Sending messages.
- "Delete attachments" Link:
This option is displayed when any files are attached to an e-mail.
Delete all files attached to the selected e-mail. You cannot select which files to delete.
The following functions are disabled when attachments are deleted from an e-mail:
- View E-mail Source
- Change character encoding
- Export to file (UNIX mbox format or eml format)
|
| 3 |
- "(Browse/Add)" button:
Displays information configured in the Personal Address Book.
If a matching e-mail address does not exist in Personal Address Book, the "Add address book entry" screen is displayed.
- Address field:
The number the details of the recipients are displayed. To display hidden recipients, click "(Show all recipients)".
When you click "(Shorten)", only the first recipient of "To:" is displayed.
|
| 4 |
Attachment:
Downloads an attachment. You can also download multiple attachments at once. |
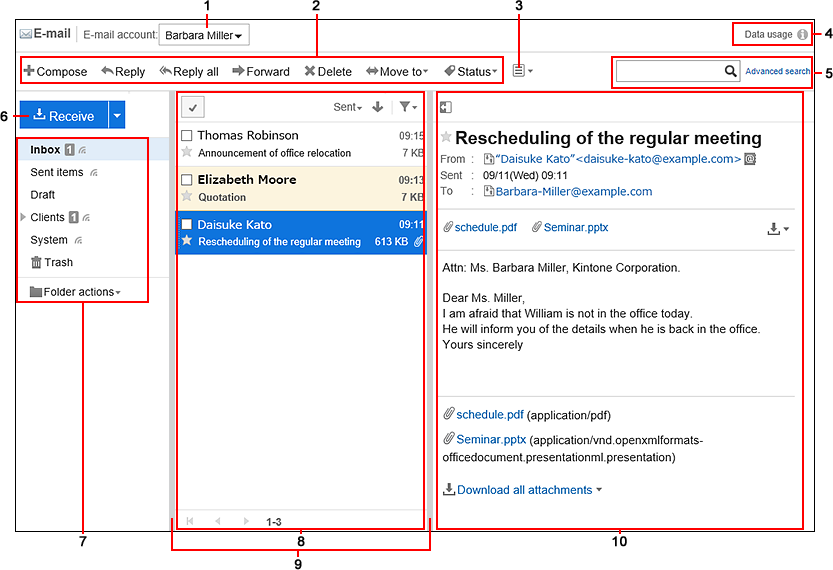
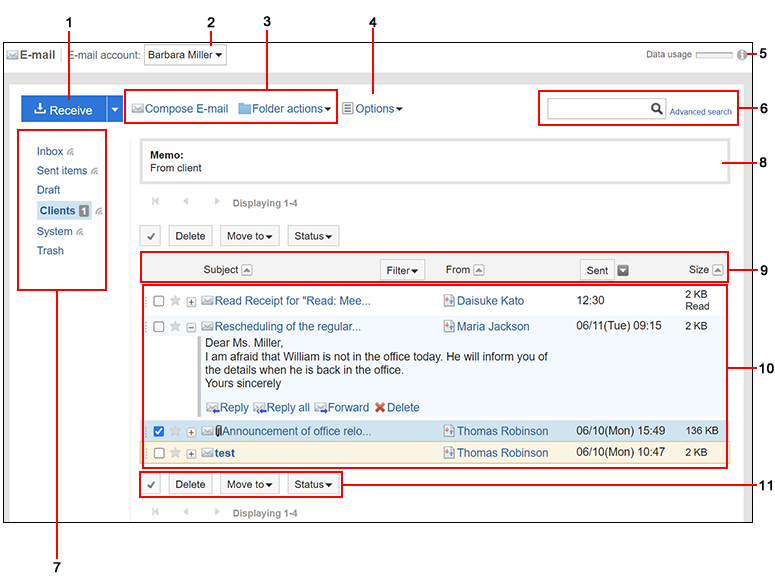
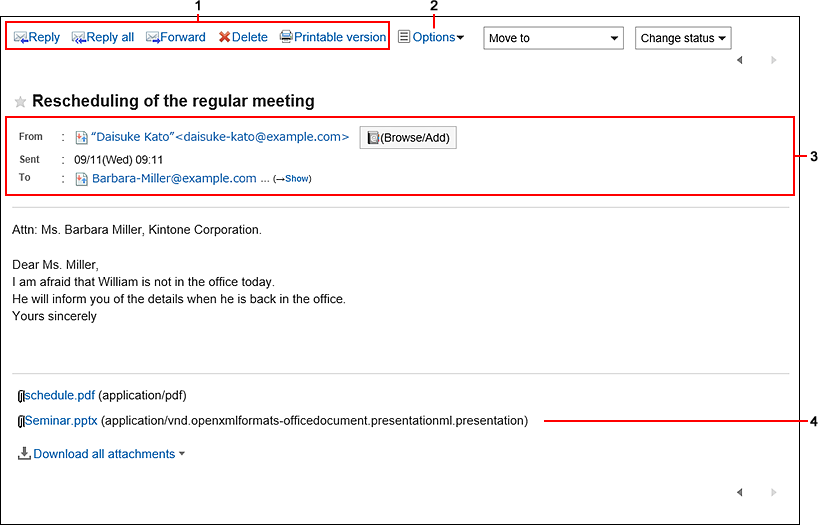
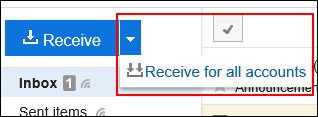
 buttons for e-mail details:
buttons for e-mail details: Button for :
Button for :