Reply to E-mails
You can reply to the received e-mail.
Replying to the Sender
You can reply to the sender of the e-mail.
-
Click the app icon
in the header.
-
Click E-mail.
-
On the "E-mail" screen, select a folder and display the screen for replying to e-mails.
The steps to display the screen for replying to e-mails vary depending on the view that you are using.
- When preview is shown
- Select the e-mail you want to respond to.
- Click "Reply".
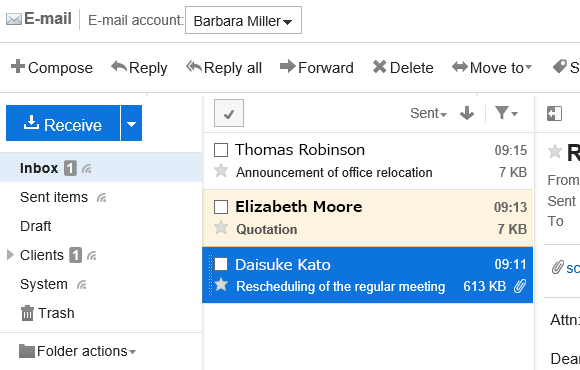
- When preview is hidden
- Click the subject of the e-mail you want to respond to.
- Click "Reply" on the "E-mail Details" screen.
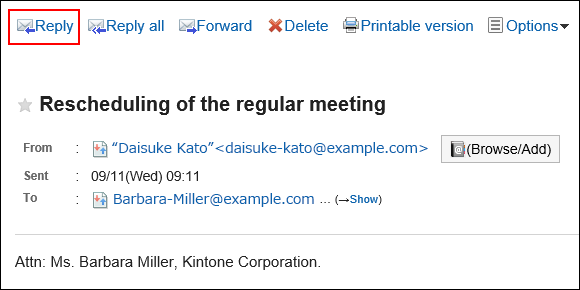
-
On the screen for replying to e-mails, set the required items.
For details on the settings, refer to the Settings on the "Compose E-mail" screen. -
Check your entries, and then click Send.
The confirmation screen is displayed according to the user's settings.
- If you have disabled "Confirmation before sending e-mail" in your personal settings:
Sending e-mail is completed in step 5. - If you have enabled "Confirmation before sending e-mail" in your personal settings:
Proceed to step 6.
For confirmation before sending, refer to General Settings of E-mails.
- If you have disabled "Confirmation before sending e-mail" in your personal settings:
-
Click Send on the "Confirm E-mail sending" screen.
To change the contents of the e-mail, click Reedit".
Reply All
You can reply to all recipients in "To:" and "Cc:" fields.
-
Click the app icon
in the header.
-
Click E-mail.
-
On the "E-mail" screen, select a folder and display the "Reply E-mail to all" screen.
The steps to display the "Reply E-mail to all" screen vary depending on the view that you are using.
- When preview is shown
- Select the e-mail you want to respond to.
- Click Reply all.
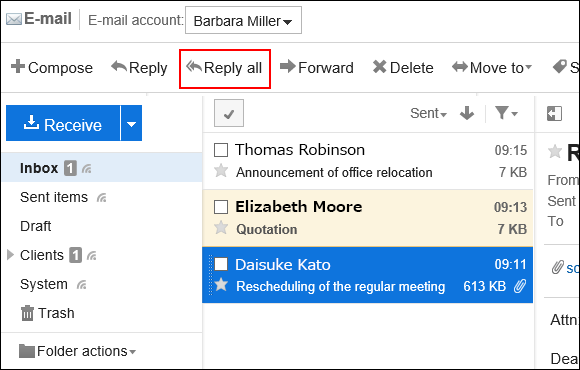
- When preview is hidden
- Click the subject of the e-mail you want to respond to.
- On the "E-mail Details" screen, click Reply all.
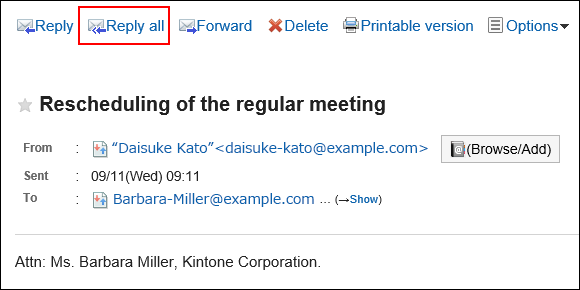
-
On the "Reply E-mail to all" screen, set the required items.
The "Reply E-mail to all" screen displays the recipients of received e-mails.
"Re:" is inserted in the subject of the e-mail you reply.
If you reply to an e-mail with a file attached, the file will not be attached to the reply e-mail.
For details on the settings, refer to the Settings on the "Compose E-mail" screen. -
Check your entries, and then click Send.
The confirmation screen is displayed according to the user's settings.
- If you have disabled "Confirmation before sending e-mail" in your personal settings:
Sending e-mail is completed in step 5. - If you have enabled "Confirmation before sending e-mail" in your personal settings:
Proceed to step 6.
For confirmation before sending, refer to General Settings of E-mails.
- If you have disabled "Confirmation before sending e-mail" in your personal settings:
-
Click Send on the "Confirm E-mail sending" screen.
To change the contents of the e-mail, click Reedit".