New appointment
Create an appointment for users or facilities. However, the facilities cannot be set for the following appointments.
- Overlapping appointments
- All day appointments
- Appointments without start time and end time
The shared appointment is a useful feature to share your appointment information with users other than attendees. You can share appointments in Garoon version 5.9.0 or later.
For example, you can use the shared appointment in the following cases.
- Share the business meeting information with you manager without asking them to attend the meeting
- Share the communication in the comment field of an appointment with users who do not attend the appointment
Shared appointments and appointments in which you are registered as an attendee are displayed in the different areas, so you can easily track your appointments that you need to attend. It is easy to find available time slots to adjust an appointment, because other users' shared appointments are not displayed.
Shared appointments are displayed only in users' Scheduler screen.
However, if the total number of organizations and roles the users belong to is 51 or more, they cannot see the shared appointments on the Scheduler screen.
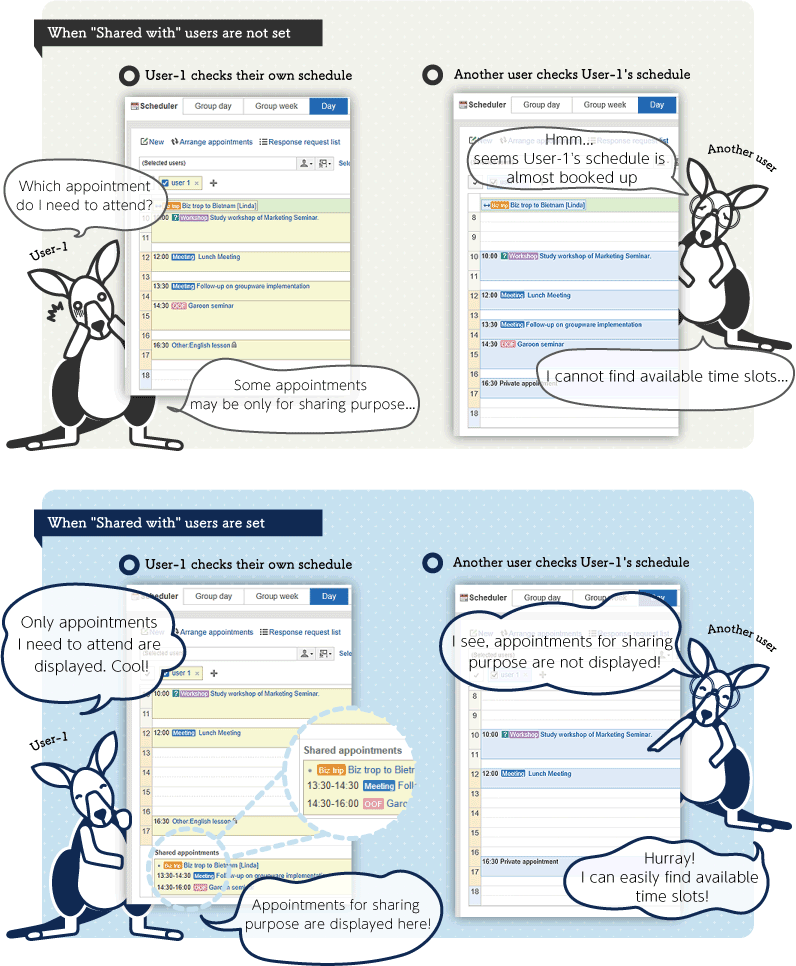
Adding Regular Appointments
Add a regular appointment.
-
Click the app icon
in the header.
-
Click Scheduler.
-
On the "Scheduler" screen, click the item to add appointments or the
 icon.
icon.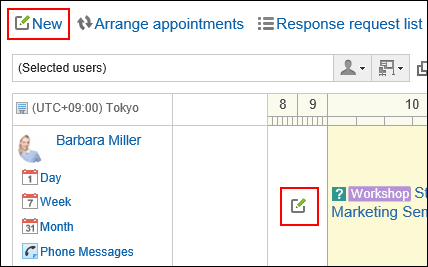
-
On the "New appointment" screen, click Regular.
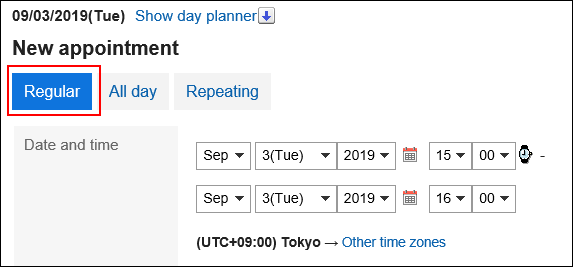
-
In the "Date and Time" field, set the date and time to add an appointment.
Appointments spanning multiple days can be added.
When you click the , a cell to specify the time of the appointment appears. The start and end times can be easily set.
, a cell to specify the time of the appointment appears. The start and end times can be easily set.
Click the start time cell and the end time cell. You can only select hours. You cannot specify minutes.
The time period to be displayed is set on the "Personal settings" screen. For details, refer to Setting up Appointments Display.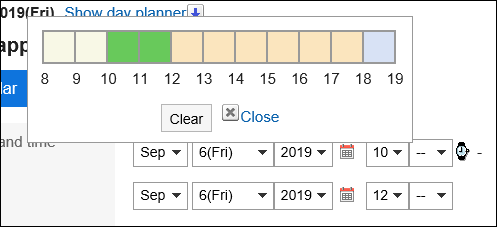 If you want to display the date and time of an appointment in a different time zone, click "Other time zones".
If you want to display the date and time of an appointment in a different time zone, click "Other time zones". -
In the "Title" field, set the appointment type and the title.
You can select the appointment type from the dropdown list next to the title field.
The displayed menus vary by user.
For details, refer to Setting up Appointment Types.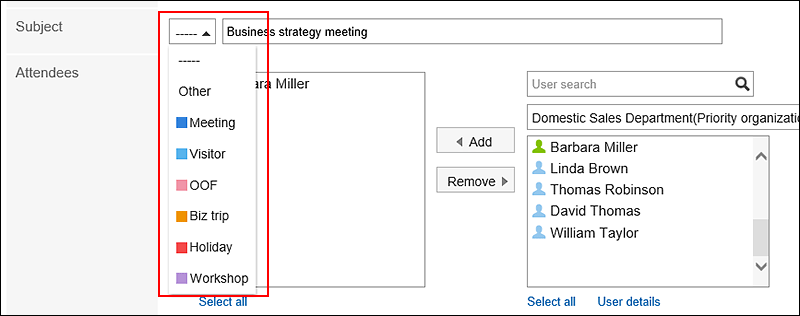
-
Set the "Attendees" field.
Attendees can be set in one of the following ways.
However, depending on your system administrator settings, you may not be able to select organizations for the attendees.
For details, refer to how to display the appointments of organizations.- Search users by entering keywords.
- Select organizations or My groups from the drop-down list, and select attendees or organizations in the list.
- Click the icon
 for all the organizations to select users or organizations.
for all the organizations to select users or organizations.
You cannot set a role as an attendee.
When you select a user and click "User details", the screen for user details list is displayed and you can check the details of the user information.
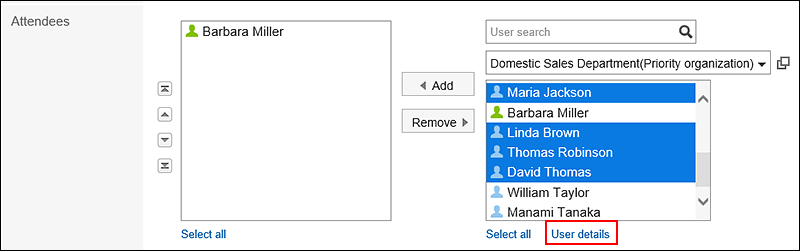
-
If you need to set "Shared with" users, click Add of "Shared with" items.
"Shared with" users can be set in either of the following ways:
However, depending on your system administrator settings, you may not be able to select organizations or roles as "Shared with".
For details, refer to Allowing Users to Specify Organizations/Roles for "Shared with" Users.- Search users by entering keywords.
- Select a default "Shared with" value, an organization, or a My group from the dropdown list, and select users or organizations in the list for "Shared with".
- Click the icon
 of all the organizations, and select users, organizations, or roles.
of all the organizations, and select users, organizations, or roles.
When you select a user and click "User details", the screen for user details list is displayed and you can check the details of the user information.
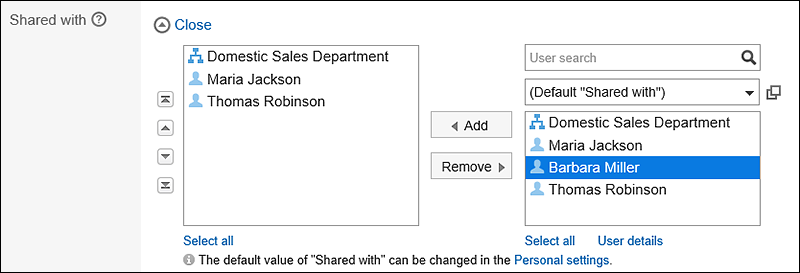
-
Select the "Facilities" field.
Facilities can be set in one of the following ways.
- Search facilities by entering keywords.
- Select a facility group or My group from the drop-down list, and select facilities in the list.
In Garoon version 5.15.0 and later, for a facility that has already been booked on the date and time you specified, a warning icon
 indicating a double-booking is displayed at the beginning of the facility name.
indicating a double-booking is displayed at the beginning of the facility name.
When you select a facility and click the item for facility information details, the screen for facility details list is displayed and you can check the details of the facility information.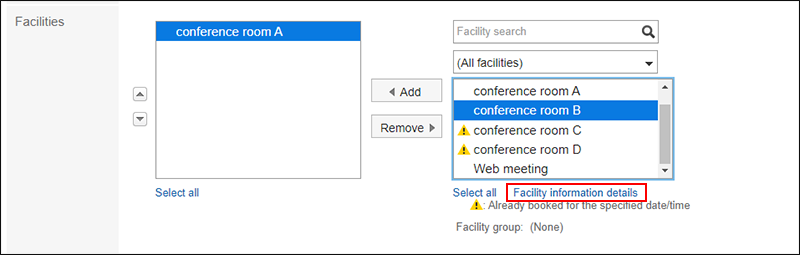 If you select a facility that requires a usage request, the item to enter the purpose of facility is displayed. Be sure to enter the purpose of usage.
If you select a facility that requires a usage request, the item to enter the purpose of facility is displayed. Be sure to enter the purpose of usage.
Once an appointment has been added, the operational administrators of the facility will automatically be notified of the facility usage requests. The operational administrators of the facility can check the processing status of the facility usage request on the "Appointment details" screen.
For details, refer to Checking the Status of Facility Usage Requests. -
To check the availability of attendees and facilities, click Select facility and date/time from available time slots in the "Availability" section.
The screen for confirming appointments is displayed. You can check the availability of attendees and facilities and change the time of the appointment to be planned in the available time slots.
In Garoon version 5.15.0 and later, you can also select the facility you want to use and include it in your appointment.
For details, refer to Checking Availability on "New Appointment" or "Change Appointment" Screen.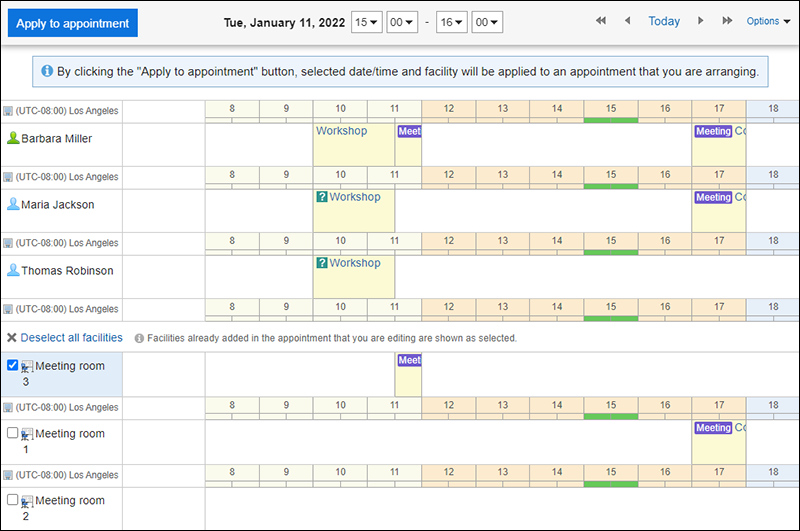
-
If you want to set up company information, click the item to add the information of the other parties in the "Company Information" field and enter the required information.
When you click Route search, you can search for the route information for Japanese public transportation and find the information. The Route search field may not be displayed, depending on the setting configured by your system administrator.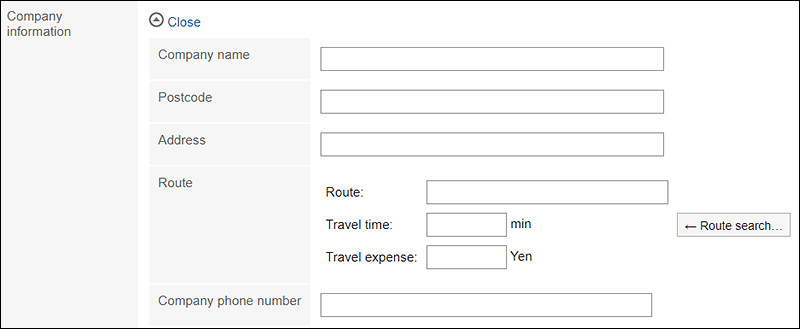
-
Set the Memo field as necessary.
-
If necessary, attach files to the "File" field.
You can also attach files by drag and drop.
For details, refer to Using Drag and drop feature.
-
Set the "Visibility" field.
The following items can be set.
- Public:
Make the appointment visible to all users. - Private:
Only the attendees and "Shared with" users can view the appointment.
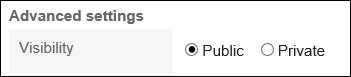
- Public:
-
Set the "Attendance" field.
Depending on your system administrator settings, the "Attendance" field may not be displayed.
When you select the "Request responses" checkbox for the attendance and add an appointment, you can ask the attendees to response for the appointment whether to accept it or not.
For details, refer to Responding to attendance request.
-
Confirm your settings and click Add.
| Items | Description |
|---|---|
| On | Set the date and time of the appointment. |
| Subject | Set the appointment type and the title of the appointment. For details on the appointment type, refer to Setting up Appointment Types. |
| Attendees | Select attendees. However, depending on your system administrator settings, you may not be able to add organizations for the attendees. For details, refer to how to display the appointments of organizations. |
| Shared with | Select "Shared with" users of an appointment. "Shared with" users cannot be set in all day appointments. Depending on your system administrator settings, you may not be able to add organizations or roles as "Shared with". For details, refer to Allowing Users to Specify Organizations/Roles for "Shared with" Users. |
| Facilities | Select facilities. The facility cannot be set for All day appointments. In Garoon version 5.15.0 and later, for a facility that has already been booked on the date and time you specified, a warning icon 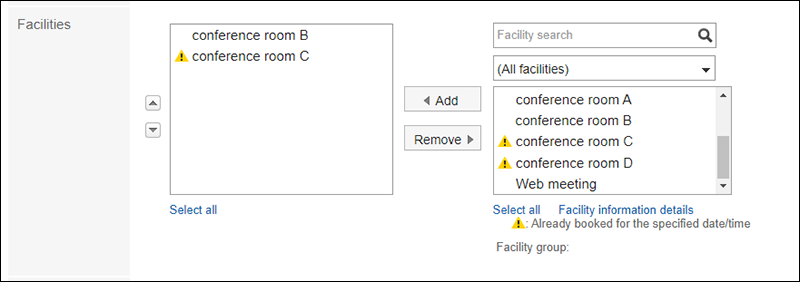 |
| Purpose | This field is displayed when you have selected any facilities requiring usage requests. Facilities with the usage requests are available only for regular appointments. Be sure to enter the purpose of usage. |
| Availability |
You can check the availability of attendees and facilities and change the time of the appointment to be planned in the available time slots. For details, refer to Checking Availability on "New Appointment" or "Change Appointment" Screen. Clicking Arrange appointments enables you to search available times based on attendees, facilities, and duration for an appointment. You can also add multiple tentative dates for an appointment. For details, refer to Arranging Appointments. |
| Company information | Enter company details such as company name and address. |
| Memo | Enter notes for the appointment. |
| Attachments | Attach a file to an appointment. For details, refer to Attaching Files. Depending on your system administrator settings, you may not be able to attach files. You cannot attach files to repeating appointments. |
| Visibility | Select whether to make the appointment public. It may not be displayed depending on the system administrator settings. Only creators, attendees, and "Shared with" users can view, edit, or delete private appointments. All day appointments cannot be set to private. |
| Attendance | You can select whether to request responses for attendance to attendees of an appointment. For details, refer to Responding to attendance request. The attendance can only be used for regular appointments. |
Adding Regular Appointments Quickly
On the "Scheduler" screen, you can display a pop-up window and quickly add regular appointments.
-
Click the app icon
in the header.
-
Click Scheduler.
-
In the "Scheduler" screen, select one of the following screens.
- Group Day View Screen
- Group Week View screen
- Day View Screen
- Week View Screen
- Month View Screen
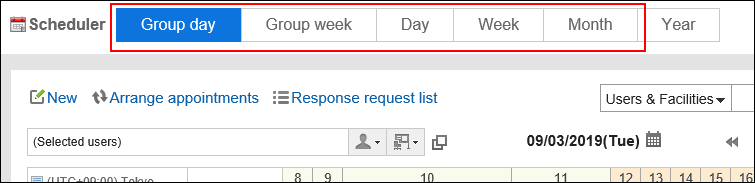
-
To display the pop-up window, perform the following actions, depending on the screen that you have selected in step 3.
-
When the Group Day view screen is selected:
Double-click the free time slot or the time period without any appointments.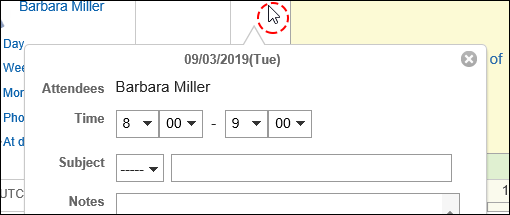
-
When the Group Week view and Month view screens are selected:
Double-click the empty area of the appointment field.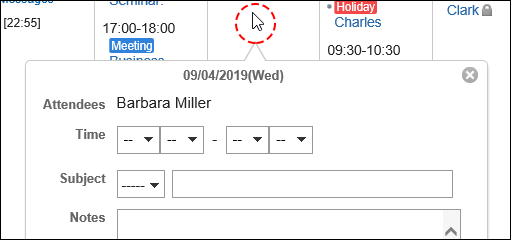
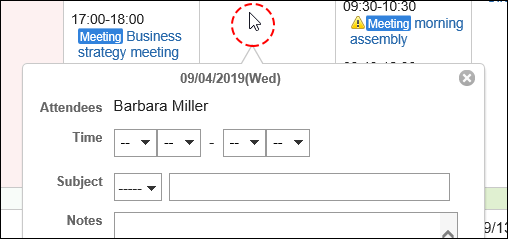
-
When the Day view and Week view screens are selected:
Drag or double-click the empty area of the appointment field.
The start and end times of an appointment can be specified in 30-minutes by dragging them.
Selected users, organizations, and facilities are prefilled in the "Attendees" and the "Facilities" fields.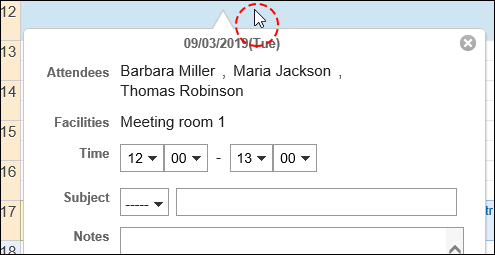
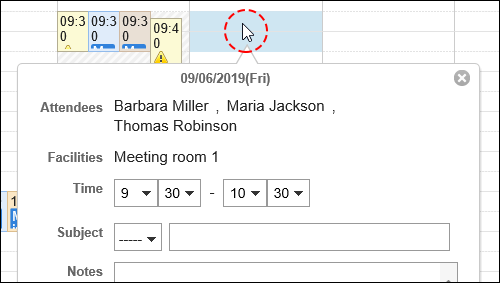
-
-
Set the required items.
You can set the following items on the popup window:
- Start and end times of the appointment
- Appointment type and Appointment title
- Memo
- Visibility
- Attendance
If you are the only attendee for the appointment, the "Attendance" field will not be displayed.
To set other items such as attendees and facilities or to check availability of attendees and facilities, click "More settings" on the popup window.
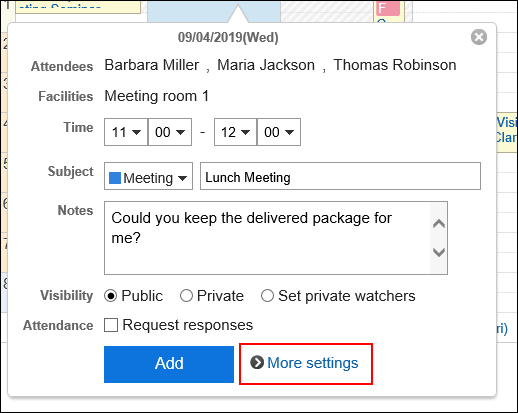
-
Confirm your settings and click Add.
Adding All Day Appointments
Create an appointment with only the start and end dates of an appointment.
The facility cannot be set for All day appointments.
-
Click the app icon
in the header.
-
Click Scheduler.
-
On the "Scheduler" screen, click the item to add appointments or the
 icon.
icon. -
On the "New appointment" screen, click All day.
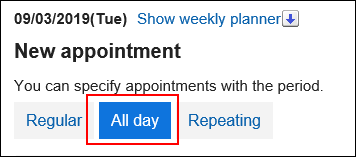
-
In the "Date" field, set the start and end dates of the appointment.

-
Set the required items.
For details on the settings, refer to Items on the "New appointment" screen. -
Confirm your settings and click Add.
Adding Repeating Appointments
Create repeating appointments.
Depending on your system administrator settings, the facilities that can be added to the appointment may be limited.
-
Click the app icon
in the header.
-
Click Scheduler.
-
On the "Scheduler" screen, click the item to add appointments or the
 icon.
icon. -
On the "New appointment" screen, select Repeating.
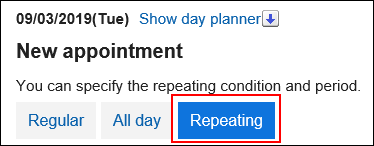
-
In the "Date" field, configure the repeating conditions and periods.
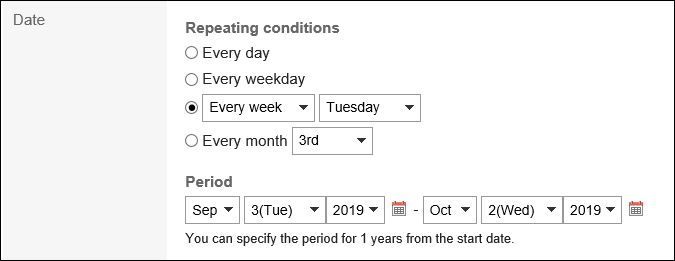 Items for Repeating Conditions
Items for Repeating Conditions- Every day
- Every weekday
- Days of the week:
You can specify the day of the week to configure a weekly or monthly repeating appointment (for example, every Tuesday, or the second Thursday of every month).- Every week
- Every first
- Every second
- Every third
- Every fourth
- Every last
- Every month:
Specify a day to configure monthly repeating appointments (for example, the 5th day of every month).
Period for Repeating AppointmentsThe maximum time period for repeating appointments varies depending on your system administrator settings. For details, refer to Setting up Repeating Appointment Periods.
-
Set the required items.
For details on the settings, refer to Items on the "New appointment" screen. -
Confirm your settings and click Add.
Reusing Appointments
You can reuse an existing appointment to create a new appointment.
The tentative appointment cannot be reused.
-
Click the app icon
in the header.
-
Click Scheduler.
-
Click the title of the appointment you want to reuse on Scheduler.
-
Click "Reuse" on the appointment details screen.
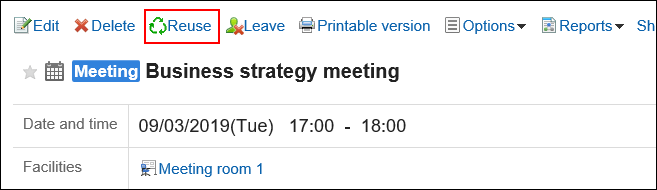
-
Set the required items.
For details on the settings, refer to Items on the "New appointment" screen. -
Confirm your settings and click Add.