Using Web Conference System
A Web conference system is a system that uses a Web browser to hold meetings.
Users who work in different locations and external invitees (who are not using Garoon) can also join the Web conference.
To use the Web conference system, the system administrator must set up the V Cube Meeting.
Web conference systems can only be used for regular appointments.
One facility supporting the WEB conference system can be added to one appointment.
You can add an appointment to use the Web conference system in the following steps.
-
Click the app icon
in the header.
-
Click Scheduler.
-
On the "Scheduler" screen, click the item to add appointments or the
 icon.
icon. -
On the "New appointment" screen, click Regular.
-
If necessary, set the date/time and the attendees.
For details on the settings, refer to Items on the "New appointment" screen. -
In the facilities field, select a facility which supports the WEB conference system.
You will see a form for setting up e-mail addresses and languages used by external invitees. -
In the field for configuring the Web conference, set the required items.
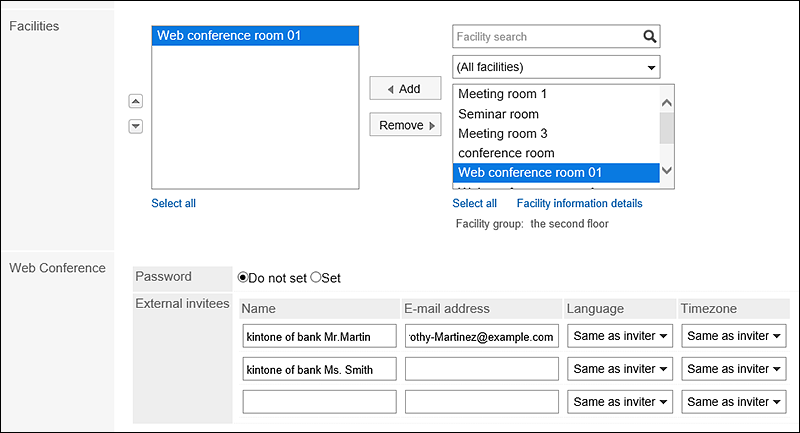
- Password:
Select whether to set a password for entering the conference room. Configured password will be noted in the invitation e-mail. - Name:
Enter the name of an external invitee. - E-mail:
Enter the e-mail address of an external invitee. A Web conference invitation e-mail will be sent to the e-mail address that you entered. - Language:
Select the language that is used by external invitees. - Time zone:
Select the time zone that is used by external invitees.
- Password:
-
Confirm your settings and click Add.
Users who have added the appointment will receive an e-mail stating that the invitation has been sent to external invitees.
Joining a Web Conference
External invitees enter the conference room by clicking the link in the invitation e-mail upon scheduled start time.
Attendees enter the conference room by clicking the item to join the conference on the appointment details screen upon scheduled start time.