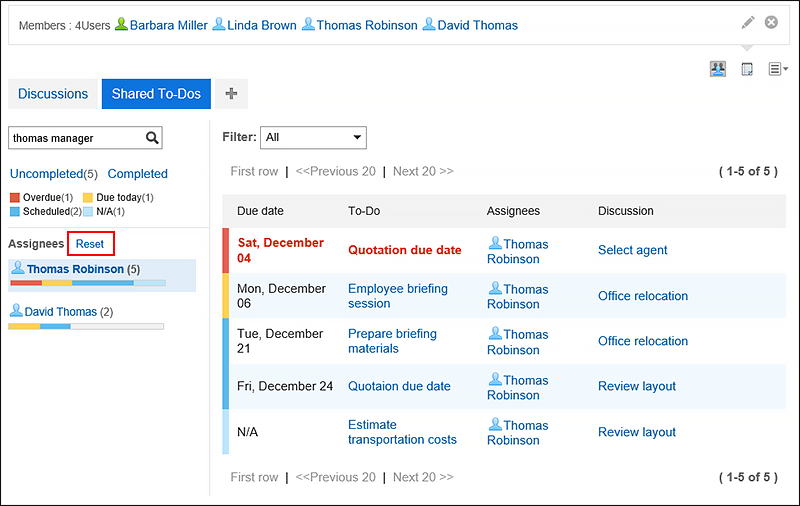Searching Spaces
You can search for data in spaces specifying keywords.
-
Click the app icon
in the header.
-
Click "Space".
-
Click the name of the space you want to search.
-
Type keywords in the search box on "Space" screen, and then click the
 icon.
icon.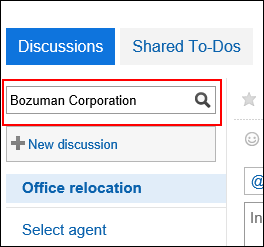
Search for a discussion that contains keywords in one of the following fields.
- Subject
- User name
- Body
- Comment
-
On the screen for discussion search, confirm the search results.
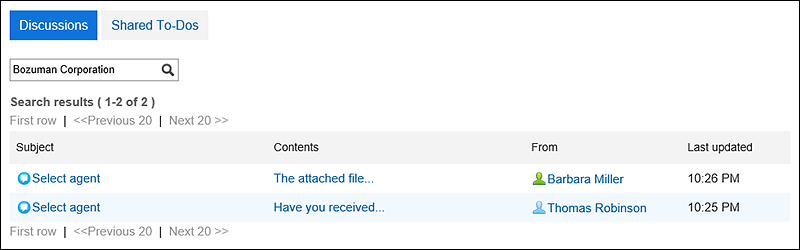
Filtering Shared To-Dos by Assignees
On the shared To-Do screen, filter the assignees who are included in the list.
When a large number of assignees are assigned to shared To-Dos, this is useful to display only the target personnel in the list.
For example, if you select "Director Kimura", only users who have the name "Kimura" and who belong to the job title "Director" will be displayed in the list of agents.
-
Click the app icon
in the header.
-
Click "Space".
-
Click the name of the space you want to search shared To-Dos.
-
On the "Space" screen, click Shared To-Do.
-
On the shared To-Do screen, enter keywords in the search box, and then click the Search icon
 .
.
The OR search can be performed for multiple users using multiple keywords by separating each keyword with a space.
Use one of the following user information items for keywords.- Name
- English name
- Login name
- Pronunciation
- E-mail address
- Job title
-
Confirm the results.
Confirm that only the target assignee is displayed in the list.
When you click the user name of the assignee, a list of shared To-Dos that assignee is handling are displayed.
Clicking "Reset" on the top of the list clears the filter and displays the list of all assignees.