Changing the Expiration Date of Expired Spaces
You can change the expiration date of expired spaces to use them.
- If the space has any administrators:
The expiration date of the expired space can be changed by the space administrator, the system administrator, and the space application administrator. - If the space does not have any administrators:
The expiration date of the expired space can be changed by the space members, the system administrator, and the space application administrator.
Steps:
-
Click the app icon
in the header.
-
Click Space.
-
On the My Space screen, click "Expired".
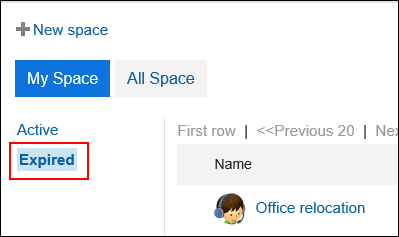
The system administrator or the space application administrator can access the expired space on the "Garoon system administration" screen.
- Click the Administration menu icon (gear icon) in the header.
- Click Garoon Settings.
- Click "Application settings".
- Click Space.
- Click "Setting categories".
- On the space for the category settings, click the name of the space which has "Expired" status.
-
Click the space name of the space for which you want to change the expiration date.
-
On the space details screen, click the item to change the expiration date.
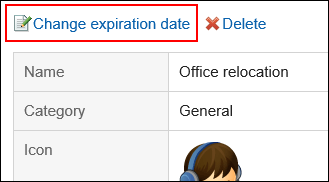
-
On the "Change expiration date" screen, reset the expiration date.
-
Confirm your settings and click Save.