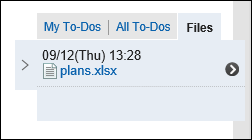How to View Discussion Screen
This section describes how to view the "Discussion" screen.
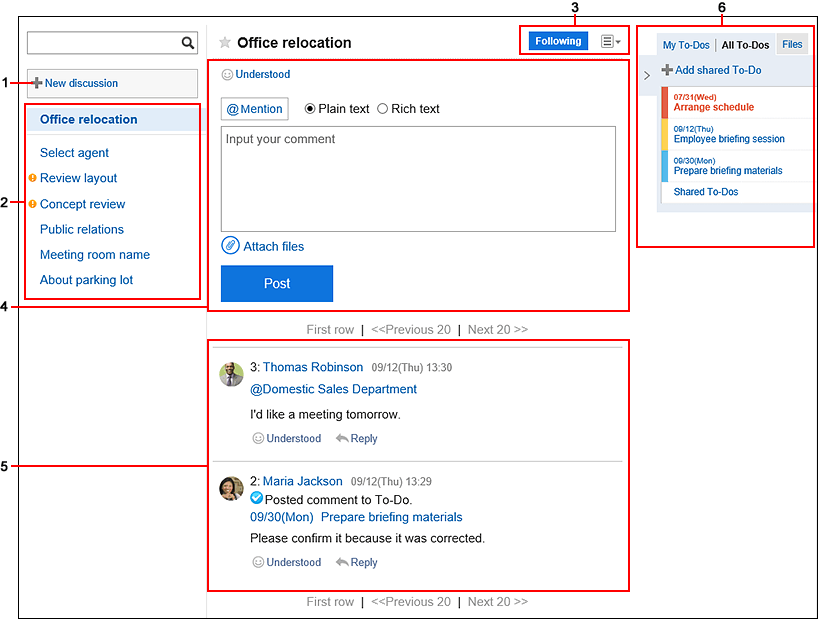
| Number |
Description |
| 1 |
Add Discussion button:
The Add discussions screen appears. |
| 2 |
Discussion:
Discussions in space.
- Discussion Name Link:
The discussion details and comments are displayed.
The discussions automatically created when this space was added are displayed on the top of the list.
Other discussions are sorted in descending order by the date and time when the discussion or the shared To-Do is updated.
 icon: icon:
Unread discussions. |
| 3 |
- Buttons showing follow/unfollow state:
Buttons show the state of follow/unfollow for discussions.
- "Follow" button:
Click to receive update notifications for discussions and shared To-Dos.
- "Following" button:
Indicates that you have configured to receive update notifications for this discussion. If you hover over Following, Stop following will appear.
- Stop following button:
You can stop receiving update notifications of discussions and the shared To-Do tasks.
 icon: icon:
The following menus are displayed.
- Link to edit titles and body:
The "Changing a discussion" screen appears.
- Delete discussion link:
Delete discussions. The To-Dos and attachments in the discussion are also deleted.
If the space administrator has been set, this link is displayed only for system administrators, space administrators, and discussion authors.
If the space administrator has not been set, it is displayed for the system administrator and all members. The discussions automatically created when this space was added do not have this link.
- Link to check the followers:
Displays a list of users who are following the discussion. Clicking an organization or role name displays users who belong to the organization or role, and who are following the discussion. You can toggle between the members of the space and the other users.
- "Save as file" Link:
You can export discussions to a text file.
Available in Garoon version 5.15.0 or later.
|
| 4 |
- "Respond" Link:
You can easily respond to the body of a space.
Depending on your system administrator settings, the links may not be displayed or the wording will be different.
- Comment Field:
Enter the comment you want to post in the space.
- Attachments Link:
Select the file you want to attach to the comment.
- Post button:
You can post comments to the topics.
|
| 5 |
- "Delete" Link:
You can delete comments. Appears when you hover the cursor over the comment.
- "Respond" Link:
You can quickly respond to comments.
Depending on your system administrator settings, the links may not be displayed or the wording will be different.
- "Reply" Link:
You can reply to a comment. An anchor link that consists of ">>" and the comment number is automatically set in the reply-all comment.
By clicking "Reply", the sender of the original comment is displayed in the recipient area of your reply.
- "Reply all" Link:
Send a reply to all recipients (except yourself) specified in the original comment. Appears when you hover the cursor over the comment.
An anchor link that consists of ">>" and the comment number is automatically set in the reply-all comment.
By clicking Reply all, the sender of the original comment, and users (except yourself), departments, and roles specified as recipients in the original comment are displayed in the recipient area of your reply.
- Permalink:
Displays the URL of the comment. Appears when you hover the cursor over the comment.
Pasting permalinks is useful for referring to this comment from other discussions or memos.
For details, refer to Permalink.
- Comment that says "
 Posted comment to To-Do.": Posted comment to To-Do.":
The message is displayed when any comments are added to shared To-Do.
- To-Do name link:
To-Do details screen appears.
- Comments:
Comments added to shared To-Dos are displayed.
|
| 6 |
The shared To-Dos or attachments related to the discussions are displayed in a list.
 : :
When clicked, a list of shared To-Dos and attachments is displayed. : :
When clicked, the shared To-Dos and attachments list is hidden.- My To-Dos tab:
List of shared To-Dos that are assigned to you in To-Dos added to the discussion.
When you click the To-Do name, the To-Do details screen is displayed.
- All To-Do tab:
List of all shared To-Dos that have been added to the discussion.
When you click the To-Do name, the To-Do details screen is displayed.
- Add shared To-Do link:
You can add shared To-Dos to discussions.
- Link to shared To-Do list:
Displays the shared To-Do screen. The selected discussions will be applied to the filter them.
- "File" tab:
List of files attached to discussions, shared To-Dos, or comments is displayed.
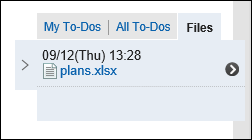
- File name link:
You can view or download attachments.
- Icon
 to display the attachment destination to display the attachment destination
Displays a discussion, shared To-Do, or a comment with which the file is attached.
|
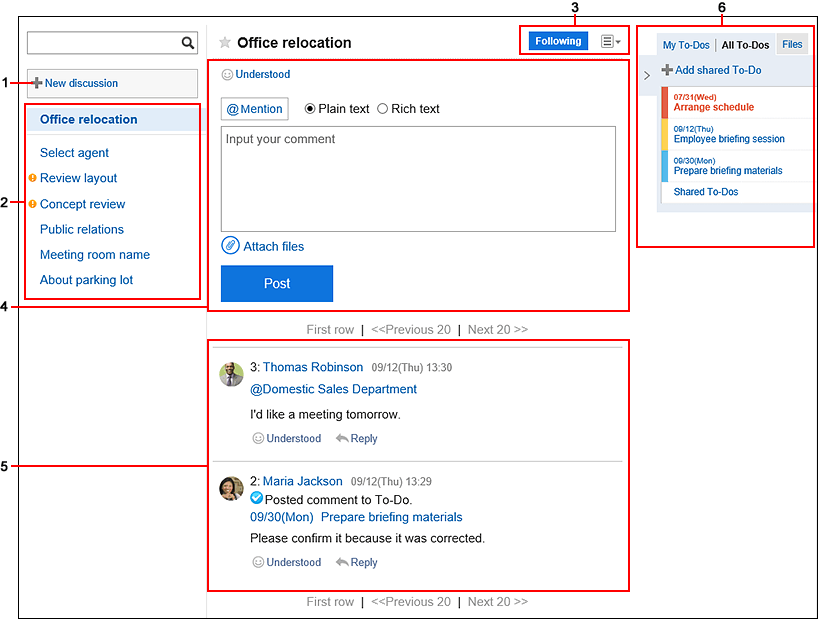
 :
: :
: