Moving E-mails
You can move e-mails to another folder.
You can also move an e-mail to a folder of another e-mail account.
Moving E-Mails One by One
You can move e-mails to another folder one by one.
-
Click the app icon
in the header.
-
Click E-mail.
-
On the "E-mail" screen, select a folder and move the e-mail.
The steps to move an e-mail vary depending on the view that you are using.
- When preview is shown
- Select the e-mails to move, and then select the destination folder from the "Move to" dropdown list.
To move an e-mail to a folder of another e-mail account, select "Another e-mail account".
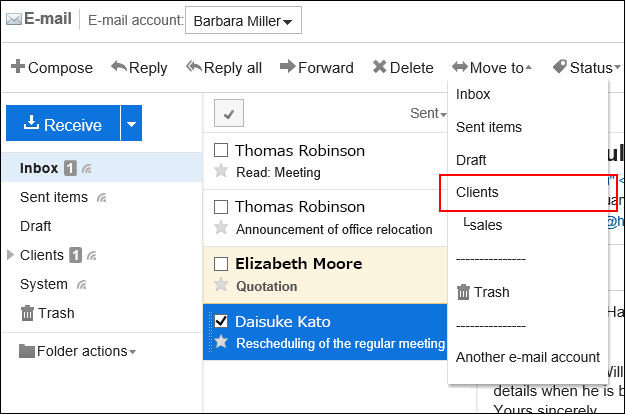
- When preview is hidden
- Click the subject of the e-mail that you want to move.
- On the "E-mail details" screen, select a destination folder from the "Move to" dropdown list.
To move an e-mail to a folder of another e-mail account, select "Another e-mail account".
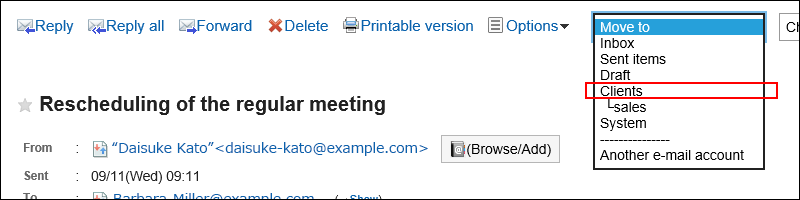
-
When you select "Another e-mail account", select an e-mail account and a folder for "New location" in the "Another e-mail account" screen, then click Move.
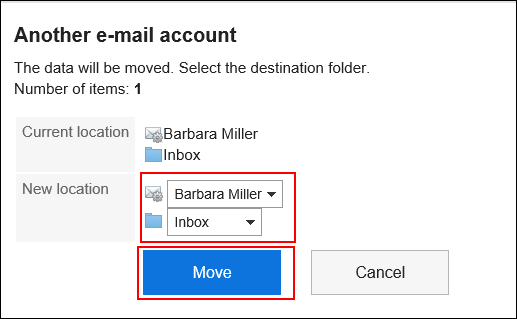
Moving Multiple E-Mails in Bulk
Move multiple e-mails to another folder together.
-
Click the app icon
in the header.
-
Click E-mail.
-
On the "E-mail" screen, select a folder and move the e-mail.
The steps to move an e-mail vary depending on the view that you are using.
- When preview is shown
- Select the checkboxes for the e-mails to move, and then select the destination folder from the "Move" dropdown list.
To move an e-mail to a folder of another e-mail account, select "Another e-mail account".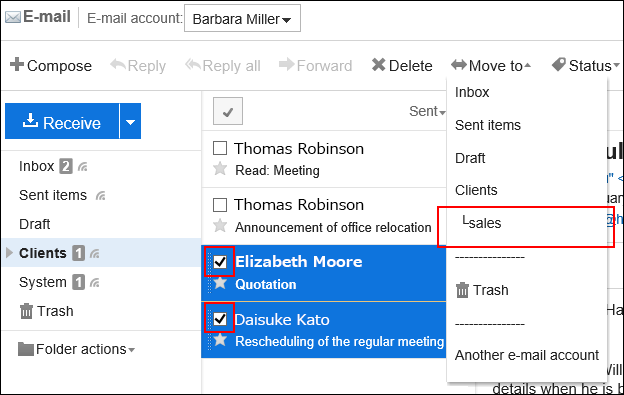
- When preview is hidden
- Select the checkboxes for the e-mails to move, and then select the destination folder from the "Move" dropdown list.
To move an e-mail to a folder of another e-mail account, select "Another e-mail account".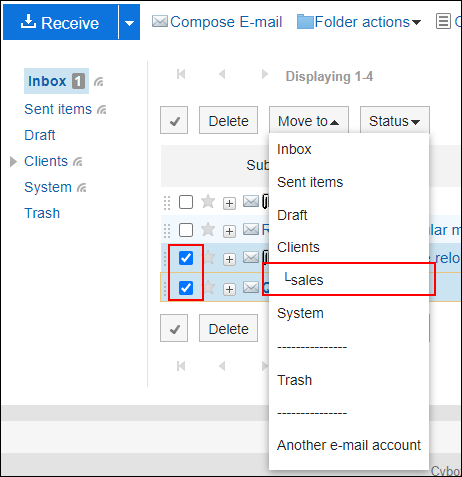
-
When you select "Another e-mail account", select an e-mail account and a folder for "New location" in the "Another e-mail account" screen, then click Move.
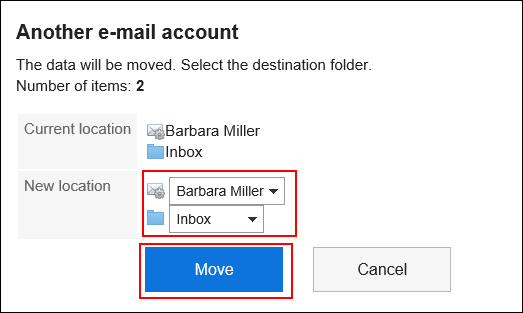
Moving E-Mails by Drag and Drop
You can move e-mails to another folder by dragging and dropping them.
You can also move e-mails to trash.
-
Click the app icon
in the header.
-
Click E-mail.
-
On the "E-mail" screen, select a folder.
-
Select the checkboxes for the e-mails that you want to move and drag and drop them to the destination folder.
- When preview is shown
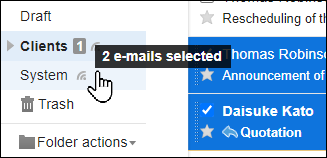
- When preview is hidden
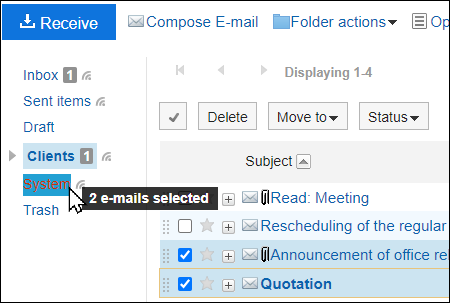
When you release the e-mail, the number of e-mails you have moved and the "undo" field are displayed.
To restore the moved e-mail to the original folder, click "Restore". - When preview is shown