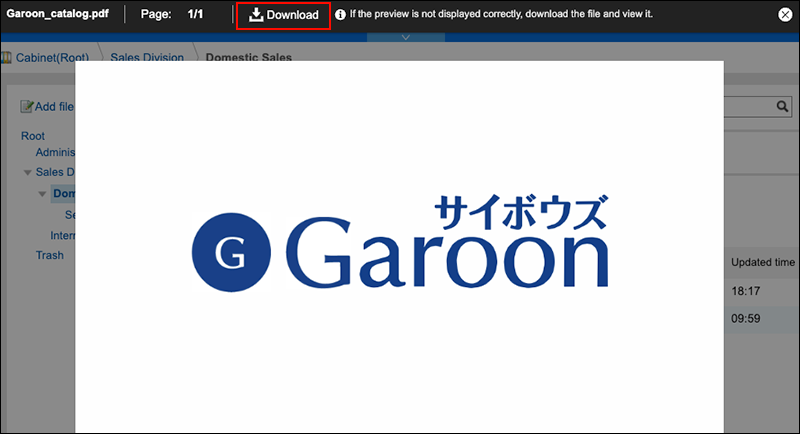PDF Preview Feature
This section describes how to display PDF files on the preview screen.
With the preview feature, you can check the content of a PDF file before downloading it.
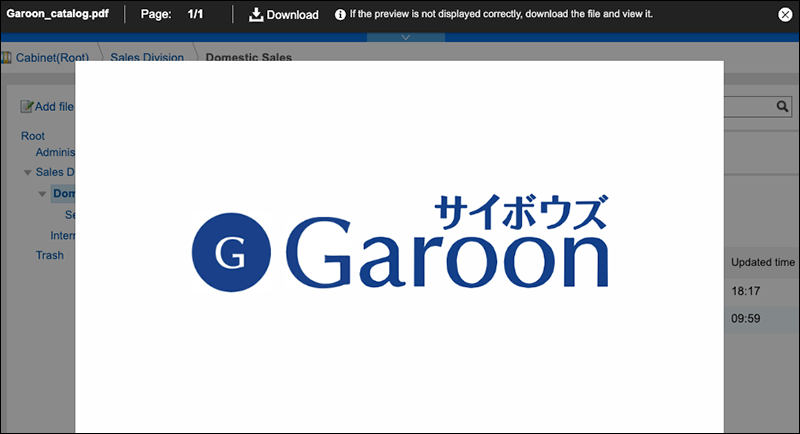
The PDF preview feature is available in the following applications.
- Space
- Scheduler
- Messages
- Bulletin Board
- Cabinet
- Workflow
- MultiReport
Steps:
-
Select an application that can use the preview feature.
-
On the screen with a PDF file attached, click Preview.
 In Cabinet, you can also display a preview screen by clicking
In Cabinet, you can also display a preview screen by clickingto the right of the title.
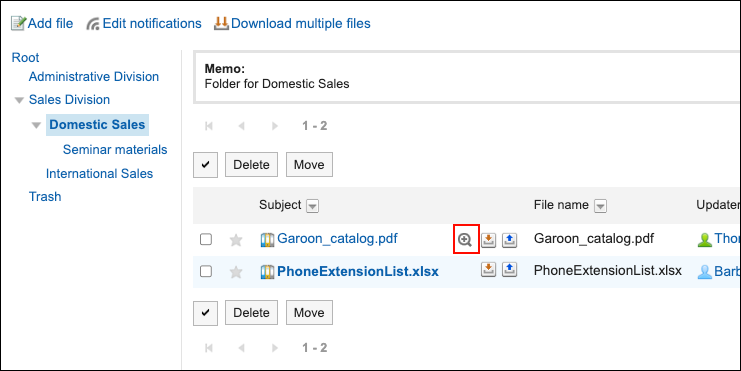
-
On the preview screen, review the PDF content.
You can download the file you are viewing by clicking Download at the top of the preview screen.