Dropdown List Settings
On the "Dropdown list settings" screen of Personal settings, you can configure which items to show on the dropdown list to select users, organizations, or facilities.
The configured dropdown list will be used for the Messages and Scheduler screens to select organizations and users.
On the "Dropdown list settings" screen, you can configure the following items to change the display settings.
- Frequently used organizations
- Frequently used facility groups
- The number of recently selected items to display, and the deletion of history
- The display position of My group
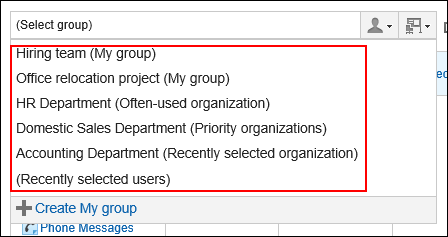
a): My groups: Groups containing users and facilities that are frequently selected.
b): Often-used organizations: Items containing organizations that are frequently selected.
c): Primary department: Department to which the user belongs to. If a user belongs to more than one department, the department specified as "Primary Department" is displayed.
d): Recently selected items: Organizations and users that you recently selected.
Setting "Frequently Used Organizations" and "Frequently Used Facility Groups"
You can preconfigure frequently used organizations and facilities to quickly select them from the dropdown list.
You can configure the following items for the dropdown list.
- Frequently used organizations:
Set organizations of users who are frequently specified as recipients and attendees. - Frequently used facility groups:
Set facility groups of the facilities you frequently select.
-
Click User name in the header.

-
Click Personal Settings.
-
On the "Personal settings (common)" screen, click Dropdown list settings under "Screen".
-
On the "Dropdown list settings" screen, click Often-used Organization or Often-used facility groups.
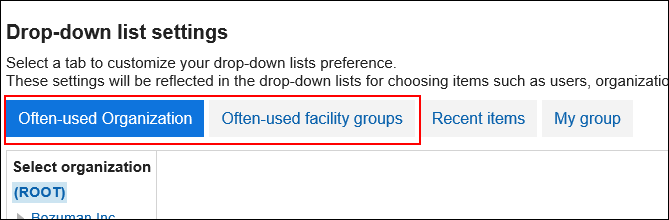
-
Select the organization or facility group you want to configure, and click Add.
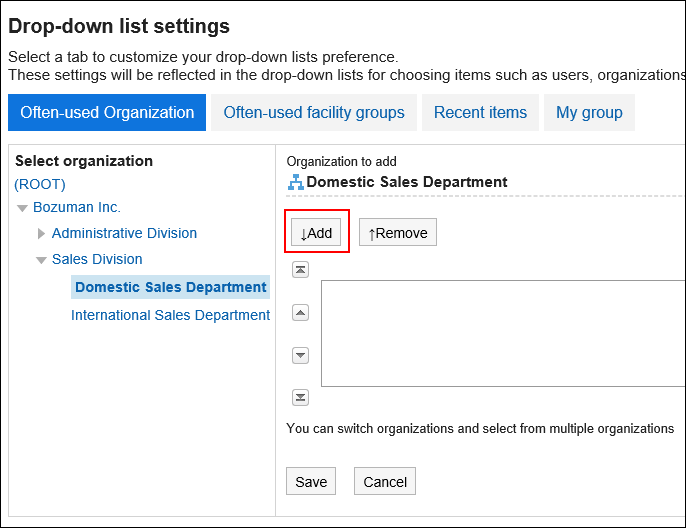
-
Confirm your settings and click Save.
Configuring "Recent Items"
"Recent Items" is a feature that enables you to display recently selected items on a dropdown list.
You can configure the following items to show on the dropdown list.
- Organization
- Users
- Facility Group
- Facilities
Configuring the Number of Items to Display
For each item, configure the number of items to display as recently selected items.
-
Click User name in the header.

-
Click Personal Settings.
-
On the "Personal settings (common)" screen, click Dropdown list settings under "Screen".
-
In the "Dropdown list settings" screen, click Recent items.
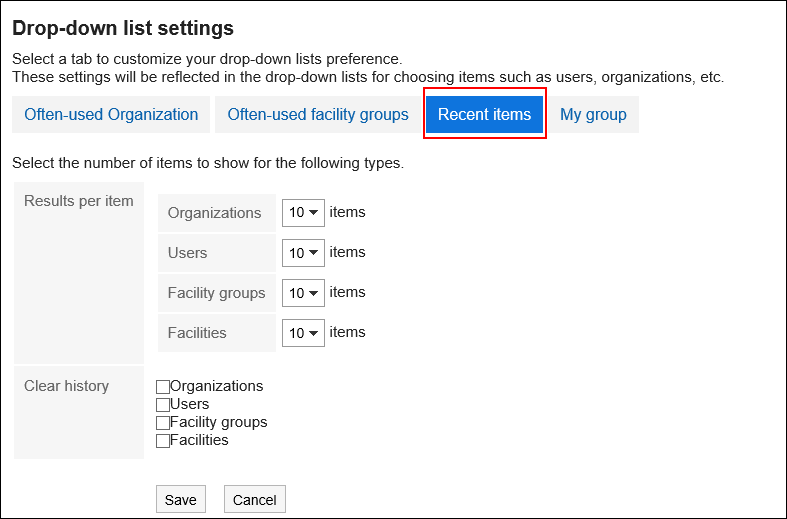
-
In the "Results per item" field, configure the number of items to show on the dropdown list.
You can select up to 60 items to display. -
Confirm your settings and click Save.
Deleting History
For each item, delete the history of recently selected items.
It resets the organizations, users, facility groups, and facilities displayed in the dropdown lists as recently selected items.
-
Click User name in the header.

-
Click Personal Settings.
-
On the "Personal settings (common)" screen, click Dropdown list settings under "Screen".
-
In the "Dropdown list settings" screen, click Recent items.
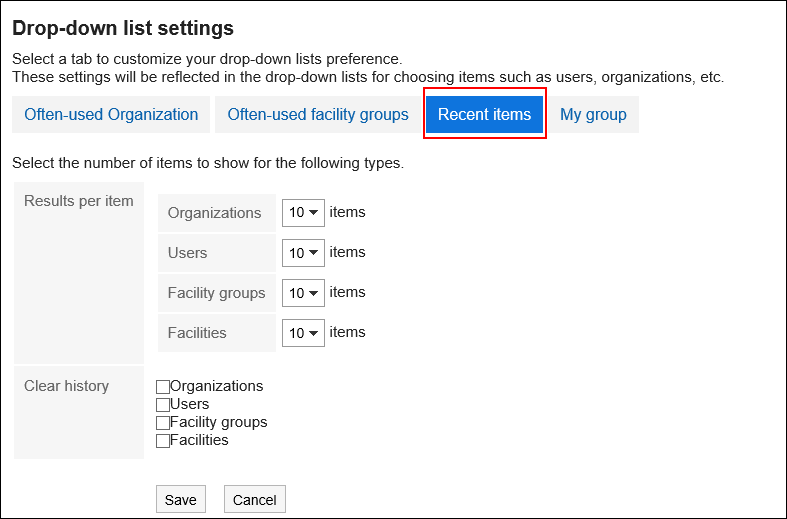
-
In the "Clear history" field, select the checkbox(es) for the items you want to delete.
-
Confirm your settings and click "Save".
It will delete the history of the selected items.
Setting Up the Display Position of My Groups
Select which to display on the top My group or the frequently used organizations in the dropdown list.
-
Click User name in the header.

-
Click Personal Settings.
-
On the "Personal settings (common)" screen, click Dropdown list settings under "Screen".
-
In the "Dropdown list settings" screen, click My group.
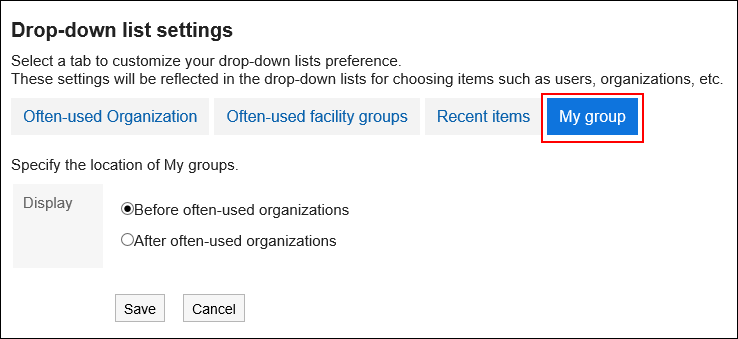
-
Set up the display position of My Group.
- To display before the frequently used organizations
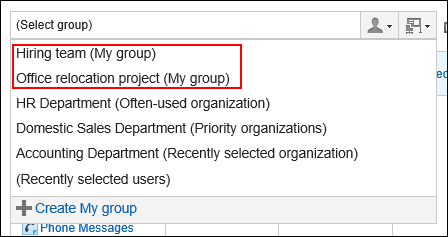
- To display after the frequently used organizations
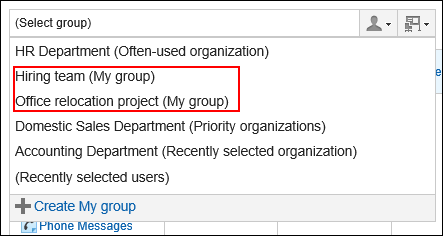
- To display before the frequently used organizations
-
Confirm your settings and click Save.