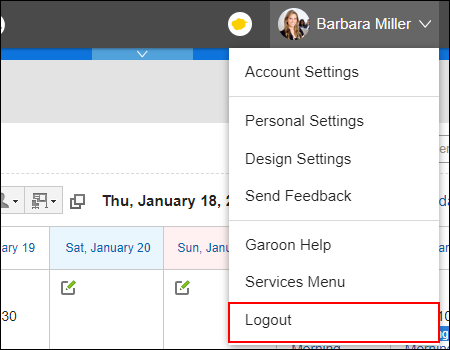Login
This section describes how to log in to Garoon Cloud.
When your system administrators ask you to enable two-factor authentication, refer to Enabling Two-Factor Authentication and complete the settings.
For details on two-factor authentication, refer to Two-Factor Authentication.
If you are using Garoon On-Premise, your login method differs from the Garoon Cloud. To find out whether you are using Garoon Cloud or not, refer to I Want to Know Which Version (Cloud or on-Premise) I Am Using.
For steps to log in to Garoon On-Premise, refer to the following pages:
-
From your system administrator, obtain the following information.
- Login name
- password
- URL for accessing Garoon
If you do not know the URL, refer to If You Forget Your Login URL. - If your system administrator has set Basic authentication, the user name and password for Basic authentication
- If your system administrator configures secure access, the client certificate and password
-
Start the Web browser and access the URL that you obtained in step 1.
-
Enter your login name and password, and then click Login.
If you select "Remember me", you can skip entering the login information in your next login.
To skip entering the login information, both the administrator's settings and users' actions are necessary. For details, refer to Cannot Log In Automatically.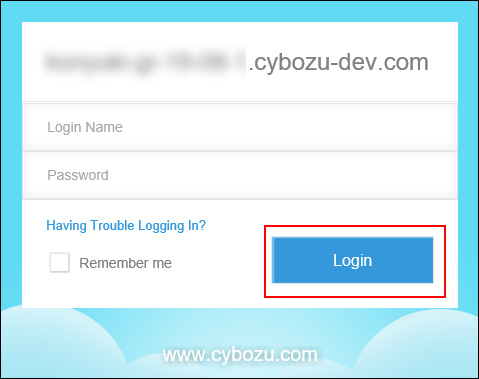 Depending on the settings chosen by the system administrator, you may be prompted to change your password immediately after you log in.
Depending on the settings chosen by the system administrator, you may be prompted to change your password immediately after you log in.
Enter a new password and then click Save.
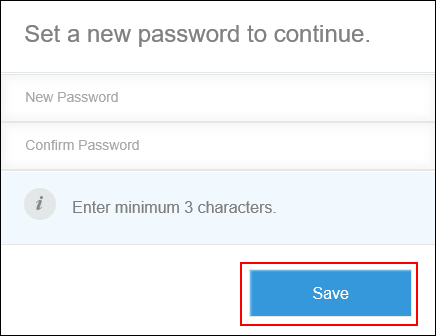 When two-factor authentication is enabled, the screen to enter the verification code is displayed after you enter your login name and password. Enter the verification code for two-factor authentication, and click Login.
For details, refer to How Can I Get a Two-Factor Authentication Verification Code?.
When two-factor authentication is enabled, the screen to enter the verification code is displayed after you enter your login name and password. Enter the verification code for two-factor authentication, and click Login.
For details, refer to How Can I Get a Two-Factor Authentication Verification Code?.
If you encounter problems with two-factor authentication, refer to Troubleshooting for Two-Factor Authentication.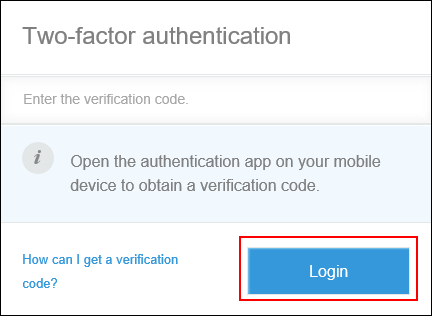
-
Click "Garoon".
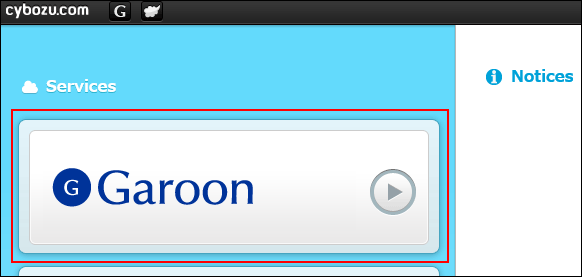
Logout
This section describes how to log out from Garoon.
-
Click User name in the header.

-
Click "Logout".