Mozilla Firefox(Windows版)
サイボウズのクライアント証明書を、Firefoxにインストールしたり、Firefoxからアンインストールしたりする方法を説明します。
Firefoxでは、作業の途中にマスターパスワードの入力を要求されることがあります。Firefoxの詳しい操作手順は、Firefoxのサポートページ、または各種マニュアルを参照してください。
mozilla support
クライアント証明書をインストールする
クライアント証明書を、Firefoxにインストールする方法を説明します。
ここでは、次の環境を例に説明します。
- OS:Windows 10 Pro
- Webブラウザー: Mozilla Firefox 94.0
- クライアント証明書:サイボウズクラウドサービス(セキュアアクセス)のクライアント証明書
-
クライアント証明書と、クライアント証明書のパスワードを入手します。
システム管理者が許可している場合、ユーザー自身でクライアント証明書とパスワードを入手できます。
入手する手順は、端末にクライアント証明書をインストールする方法を確認してください。- リモートサービスのクライアント証明書をお使いの場合:
システム管理者から、クライアント証明書と、クライアント証明書のパスワードを入手します。
- リモートサービスのクライアント証明書をお使いの場合:
-
Webブラウザーのメニューバーの「ツール」から[設定]を選択します。
 メニューを開くアイコン
メニューを開くアイコン
 をクリックし、[設定]をクリックしても表示できます。
をクリックし、[設定]をクリックしても表示できます。
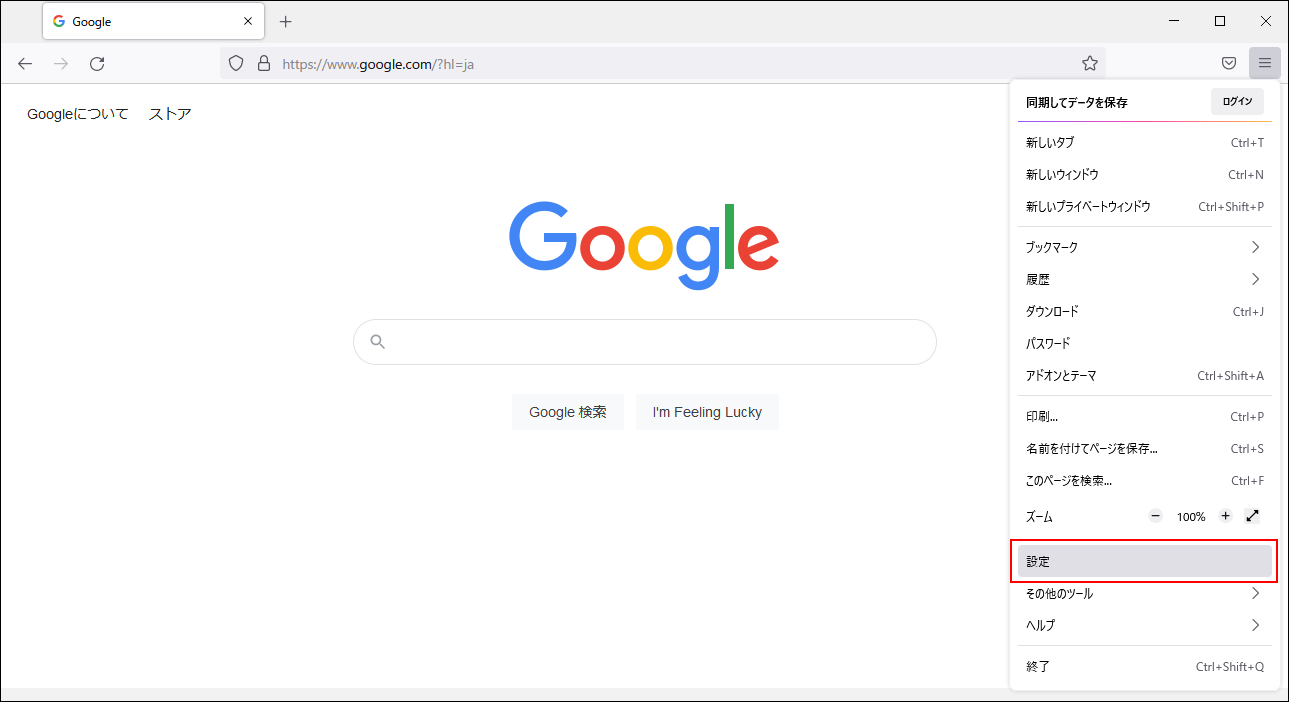 「設定」タブが表示されます。
「設定」タブが表示されます。 -
左側のメニューで、[プライバシーとセキュリティ]をクリックします。
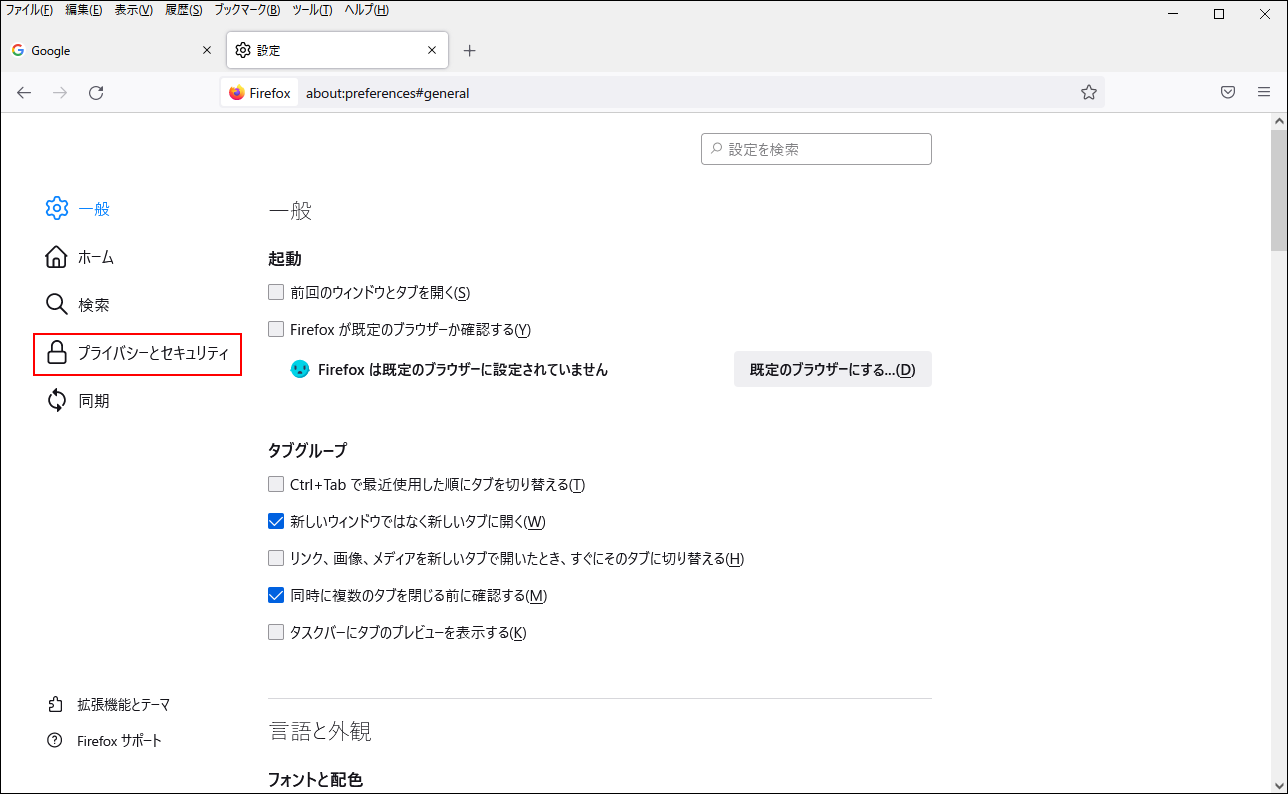
-
「証明書」の[証明書を表示]をクリックします。
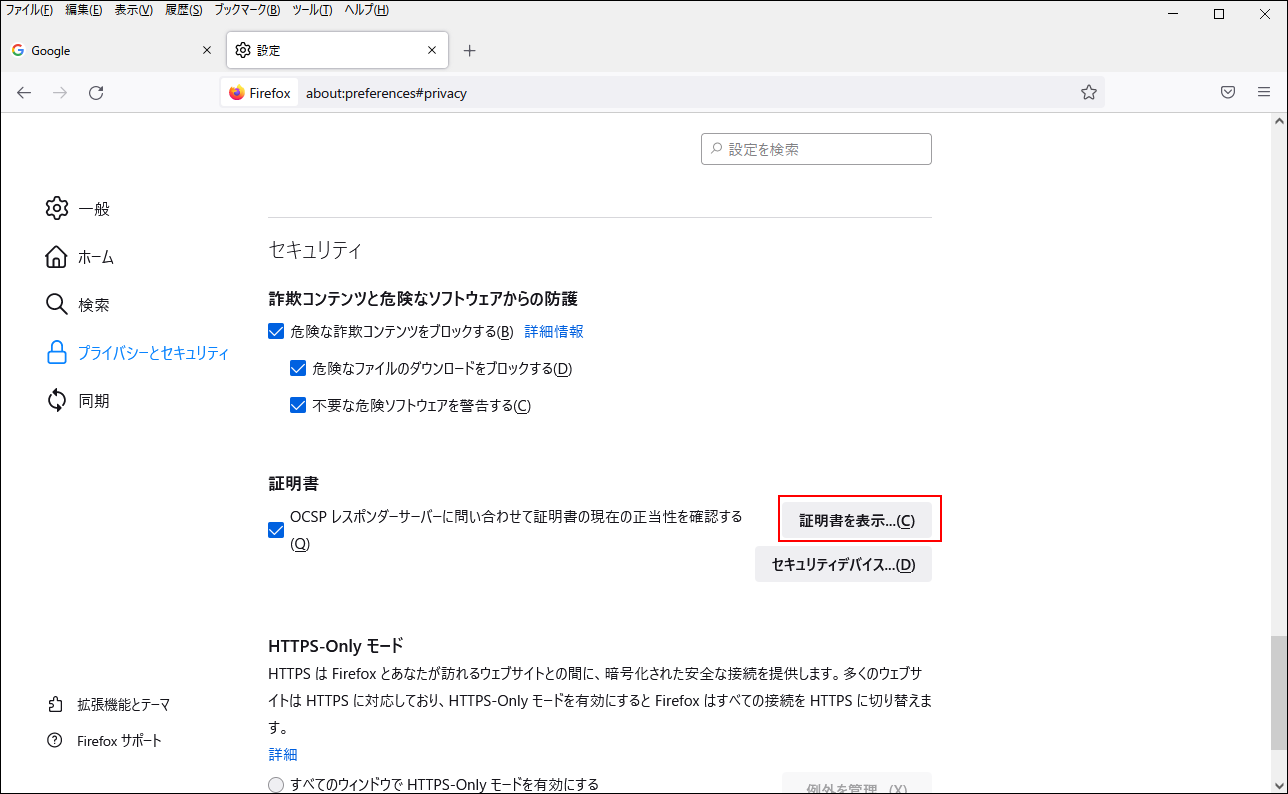
-
「あなたの証明書」タブをクリックし、[インポート]をクリックします。

-
手順1で入手した、クライアント証明書「(ユーザーのログイン名).pfx」を選択し、[開く]をクリックします。
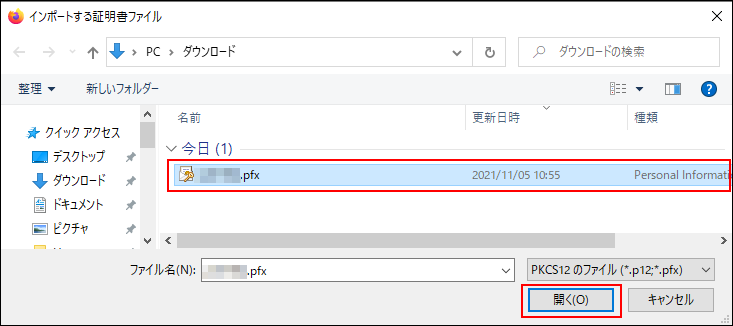
-
手順1で入手した、クライアント証明書のパスワードを入力し、[OK]をクリックします。
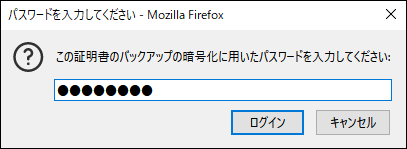
-
クライアント証明書が表示されていることを確認し、[OK]をクリックします。
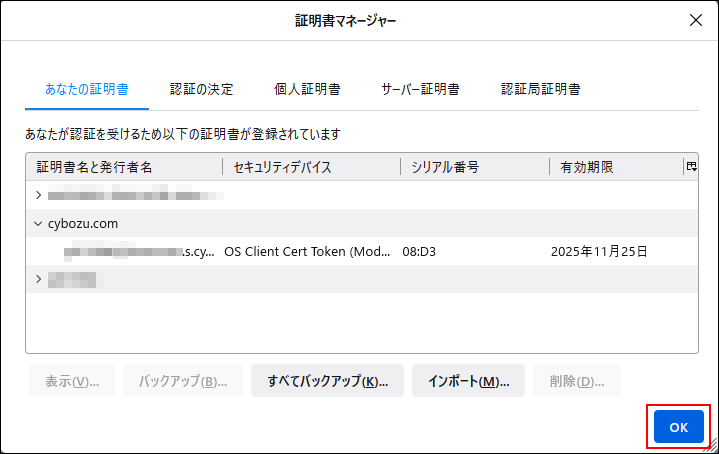
-
「設定」タブを閉じます。
-
Firefoxのアドレス欄に「https://(サブドメイン名).s.cybozu.com/」を入力します。
- リモートサービスのクライアント証明書をお使いの場合:
リモートサービス用のURLを入力する必要があります。入力するURLは、リモートサービスマニュアルのURLを指定してアクセスする方法を参照してください。
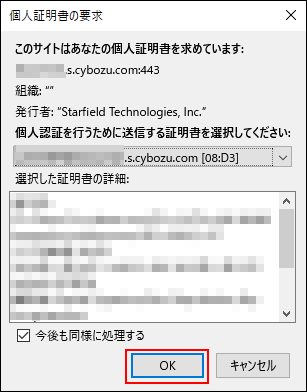 お使いの環境のログイン画面が表示されるので、アクセスできるかどうか確認します。
お使いの環境のログイン画面が表示されるので、アクセスできるかどうか確認します。
- リモートサービスのクライアント証明書をお使いの場合:
クライアント証明書を差し替える
使用しているクライアント証明書を新しいものに差し替えます。
-
システム管理者から、新しいクライアント証明書と、クライアント証明書のパスワードを入手します。
-
古いクライアント証明書をアンインストールします。
クライアント証明書をアンインストールする -
新しいクライアント証明書をインストールします。
クライアント証明書をインストールする
クライアント証明書をアンインストールする
クライアント証明書をアンインストールします。
ここでは、次の環境を例に説明します。
- OS:Windows 10 Pro
- Webブラウザー: Mozilla Firefox 94.0
- クライアント証明書:サイボウズクラウドサービス(セキュアアクセス)のクライアント証明書
-
Webブラウザーのメニューバーの「ツール」から[設定]を選択します。
 メニューを開くアイコン
メニューを開くアイコン
 をクリックし、[設定]をクリックしても表示できます。
をクリックし、[設定]をクリックしても表示できます。
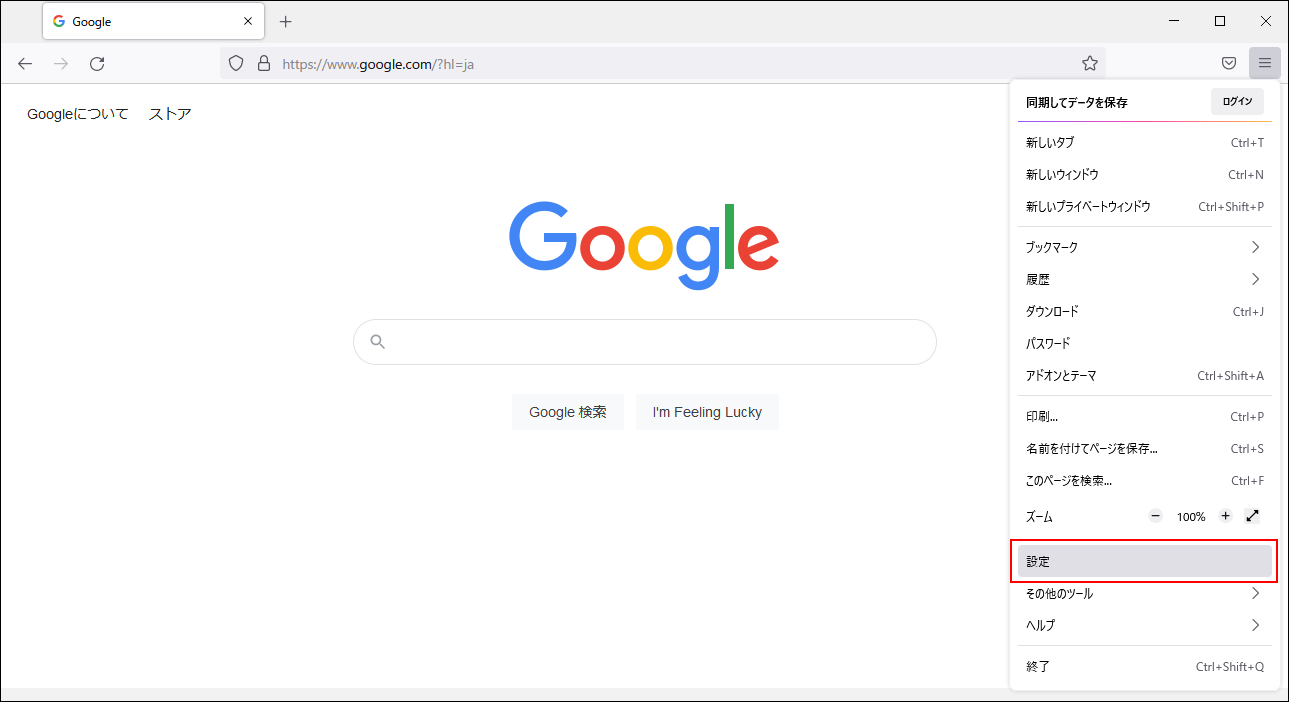 「設定」タブが表示されます。
「設定」タブが表示されます。 -
左側のメニューで、[プライバシーとセキュリティ]をクリックします。
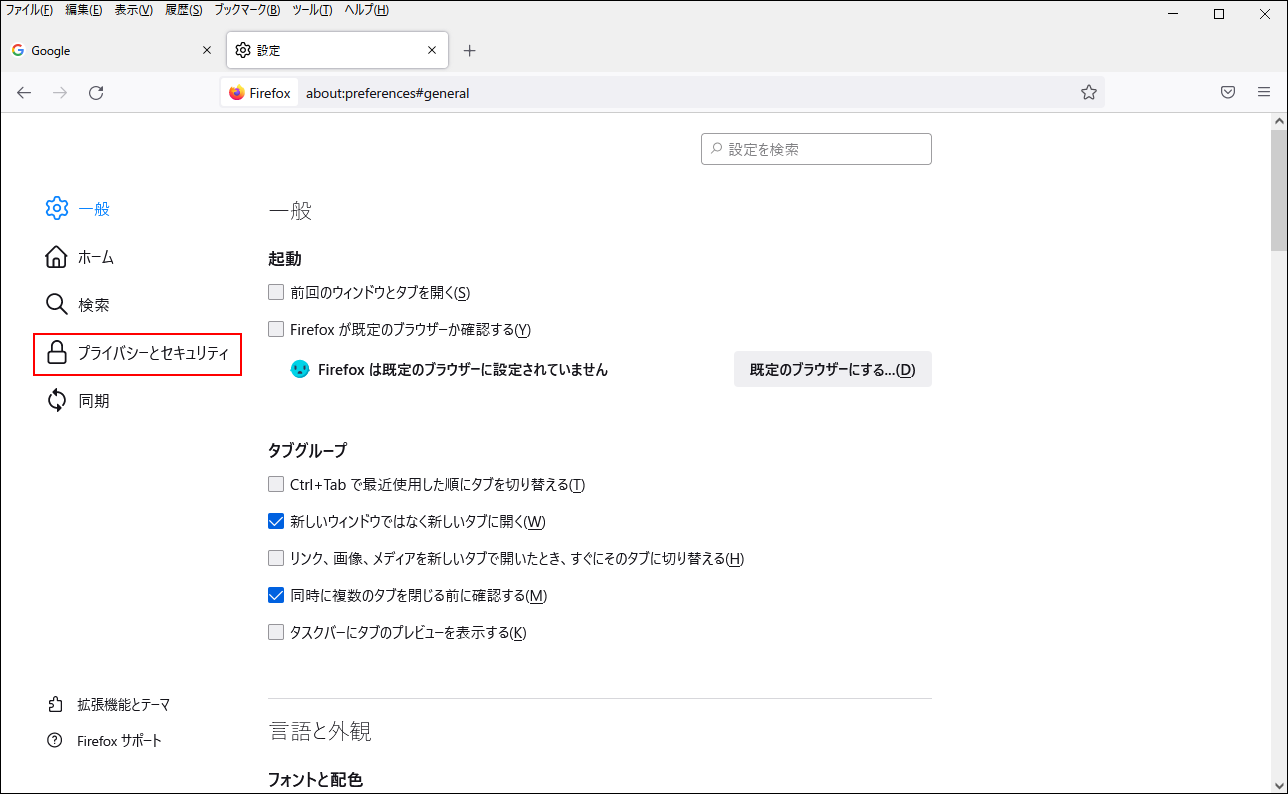
-
「証明書」の[証明書を表示]をクリックします。
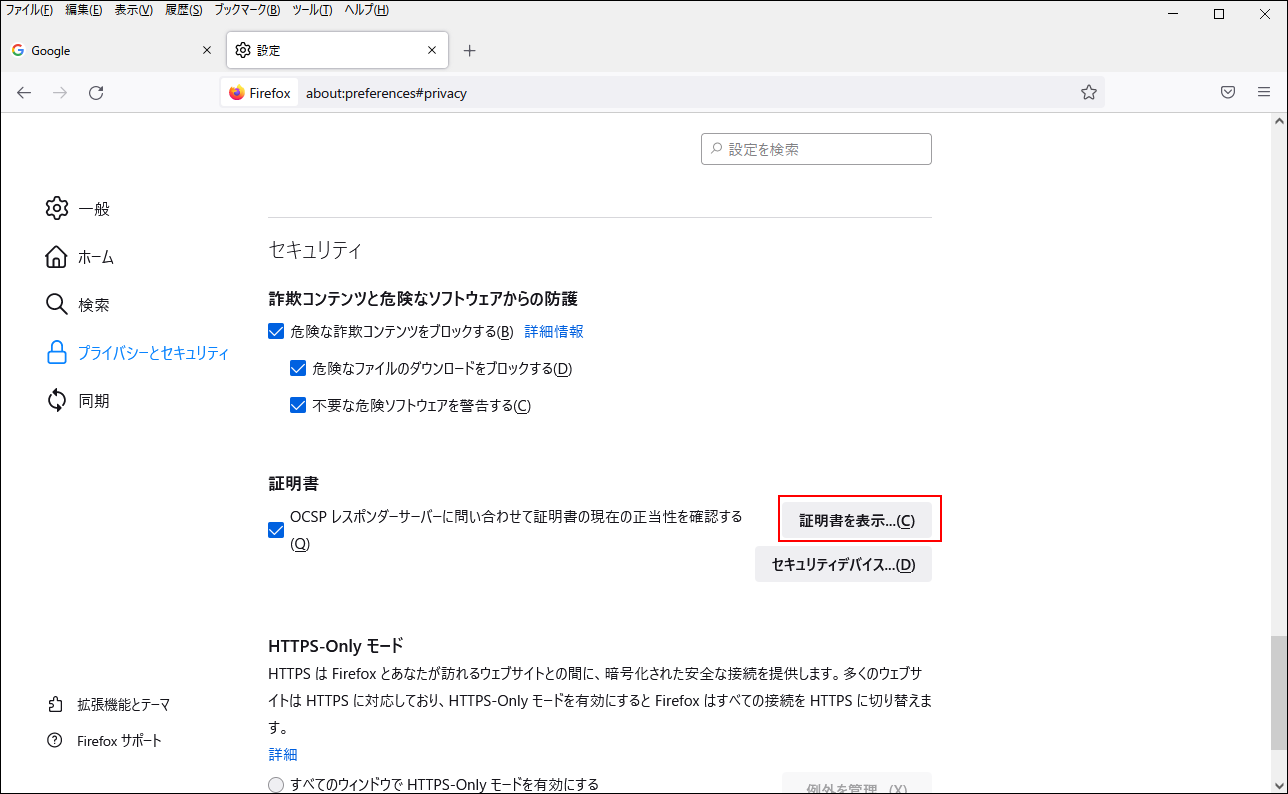
-
「証明書マネージャー」画面で、「あなたの証明書」タブをクリックし、アンインストールする証明書を選択して、[削除]をクリックします。
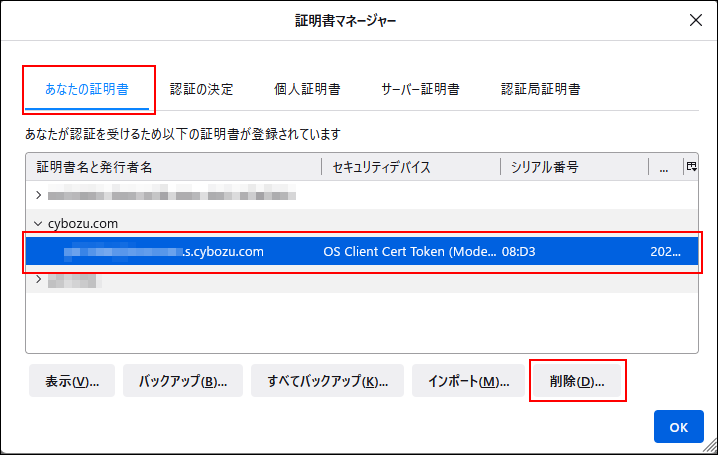
-
確認画面で、[OK]をクリックします。
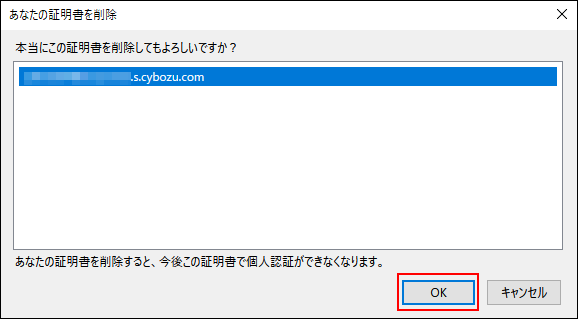
-
クライアント証明書が削除されたことを確認し、[OK]をクリックします。
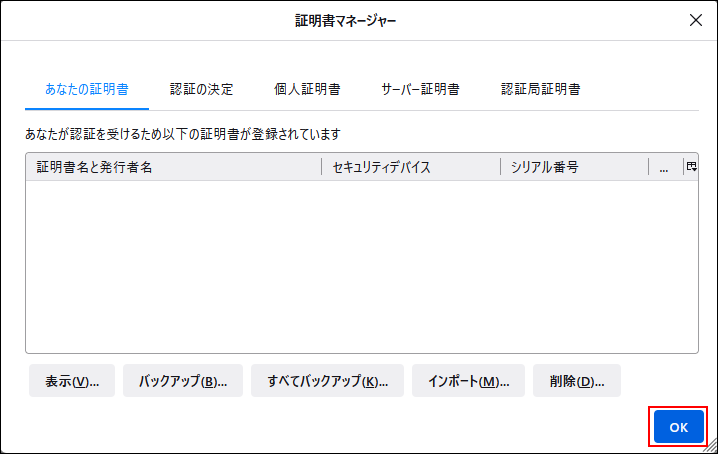
-
「設定」タブを閉じます。
これで、Firefoxにインストールしたクライアント証明書のアンインストールは終了です。
「証明書マネージャー」からクライアント証明書が削除されない場合
Firefoxの「証明書マネージャー」には、FirefoxではなくWindowsにインストールしたクライアント証明書も表示されます。Windowsにインストールしたクライアント証明書は、Firefoxでアンインストールしても、「証明書マネージャー」に表示され続けます。
次の手順で、Windowsにインストールしたクライアント証明書をアンインストールしてください。
-
コントロールパネルを表示して、[ネットワークとインターネット]をクリックします。
-
[インターネットオプション]をクリックします。
-
「コンテンツ」タブをクリックし、[証明書]をクリックします。
-
「個人」タブをクリックし、アンインストールする証明書を選択して、[削除]をクリックします。
-
警告画面で、[はい]をクリックします。
-
「証明書」画面で、証明書が削除されていることを確認し、[閉じる]をクリックします。
-
[OK]をクリックし、「インターネットのプロパティ」画面を閉じます。
これで、Windowsにインストールしたクライアント証明書のアンインストールは終了です。