IIS 10.0のインストール
Windows Server 2016、Windows Server 2019、またはWindows Server 2022に、IIS 10.0をインストールする方法を説明します。
上記のOSには、標準でIIS 10.0が付属しています。
インストールの前に確認すること
IIS 10.0をインストールする前に次のことを確認してください。
- ユーザーの権限
次のユーザーで、IIS 10.0をインストールするサーバーにログインする必要があります。- Windows環境:
インストール先のサーバーのAdministrator権限を持つユーザー
- Windows環境:
- Webサーバーの確認
その他のWebサーバーソフトが動作している場合は、すべて停止していることを確認します。
IIS 10.0をインストールする
IIS 10.0をインストールする手順を説明します。
-
サーバーマネージャーを起動します。
サーバーマネージャーは、通常、サーバーを起動すると、自動的に表示されます。
表示されない場合は、スタートメニューからサーバーマネージャーを起動します。 -
左ペインで[ダッシュボード]を選択し、[役割と機能の追加]をクリックします。
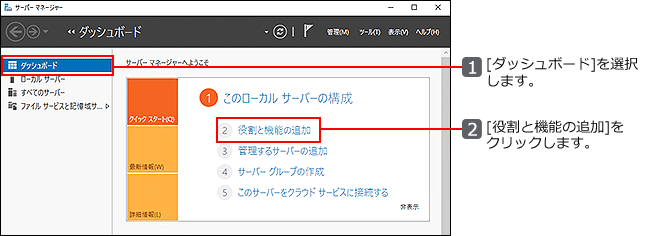
-
「開始する前に」画面で、条件を確認して、[次へ(N)]をクリックします。
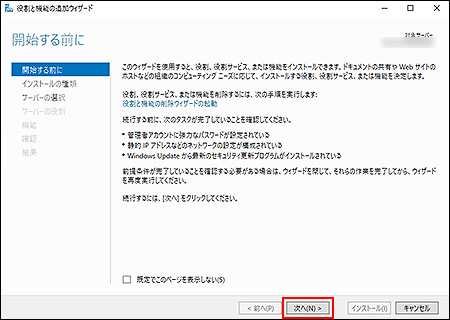
-
「インストールの種類の選択」画面で、インストールする対象を選択し、[次へ(N)]をクリックします。
ここでは「役割ベースまたは機能ベースのインストール」を選択した場合を例に説明します。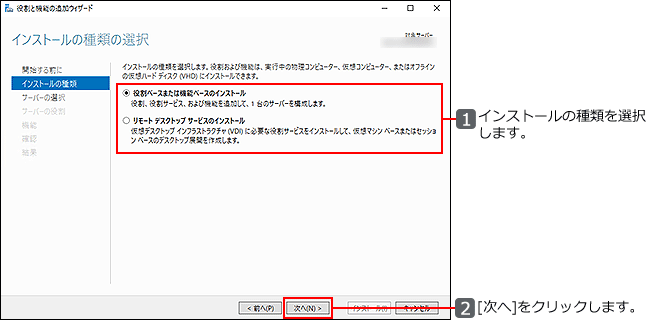
-
「対象サーバーの選択」画面で、役割と機能をインストールするサーバーを選択し、[次へ(N)]をクリックします。
ここでは、「サーバープールからサーバーを選択」を選択した場合を例に説明します。
-
「サーバーの役割の選択」画面で、「Webサーバー(IIS)」のチェックボックスを選択します。

-
「役割と機能の追加ウィザード」画面で、[機能の追加]をクリックします。
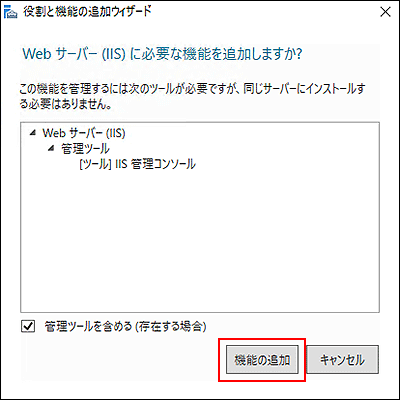
-
「Webサーバー(IIS)」が選択されていることを確認して、[次へ(N)]をクリックします。
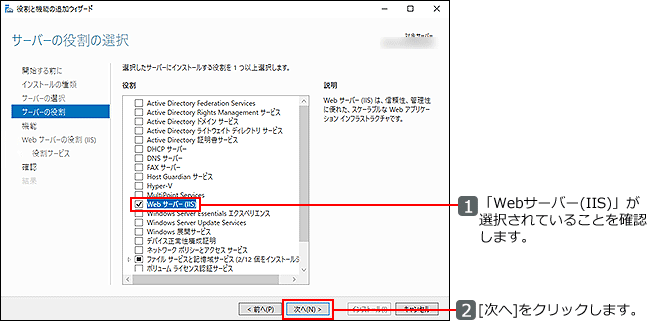
-
「機能の選択」画面で、[次へ(N)]をクリックします。

-
「Webサーバーの役割(IIS)」画面で、説明事項を確認して、[次へ(N)]をクリックします。
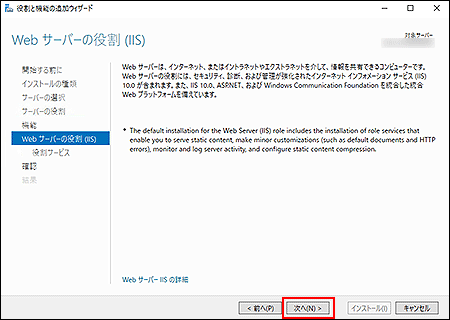
-
「役割サービスの選択」画面で、「Webサーバー」の左横の
 をクリックし、ツリー表示を展開します。
をクリックし、ツリー表示を展開します。
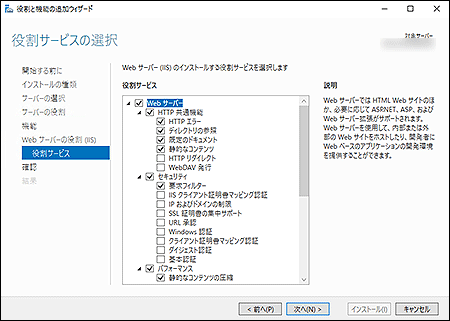
-
「HTTP共通機能」の左横の
 をクリックし、ツリー表示を展開して、次の項目を選択します。
をクリックし、ツリー表示を展開して、次の項目を選択します。- HTTPエラー
- ディレクトリーの参照
- 既定のドキュメント
- 静的コンテンツ
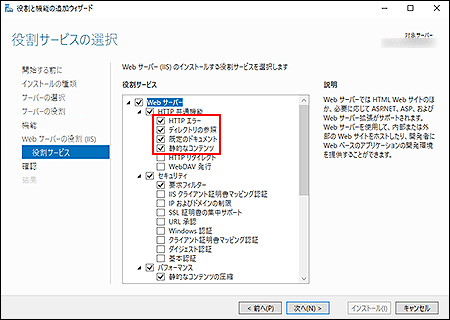
-
「アプリケーション開発」の左横の
 をクリックし、ツリー表示を展開して、「CGI」を選択します。
をクリックし、ツリー表示を展開して、「CGI」を選択します。
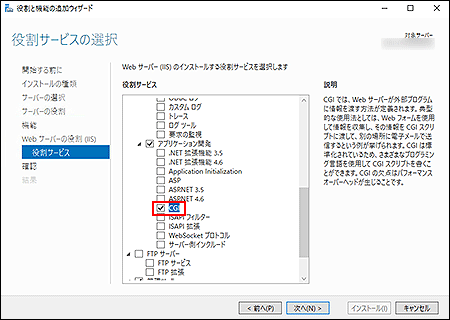
-
「管理ツール」の左横の
 をクリックし、ツリー表示を展開して、「IIS管理コンソール」を選択します。
をクリックし、ツリー表示を展開して、「IIS管理コンソール」を選択します。
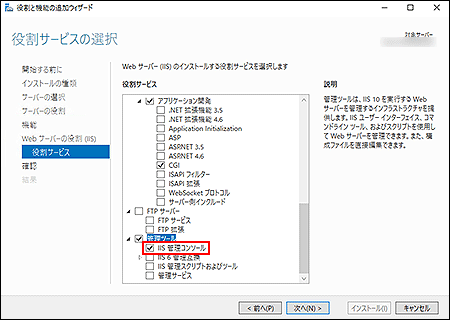
-
手順12から手順14の設定内容を確認し、[次へ(N)]をクリックします。
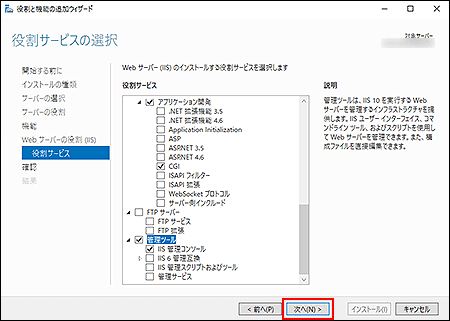
-
インストールする内容を確認して、[インストール(I)]をクリックします。
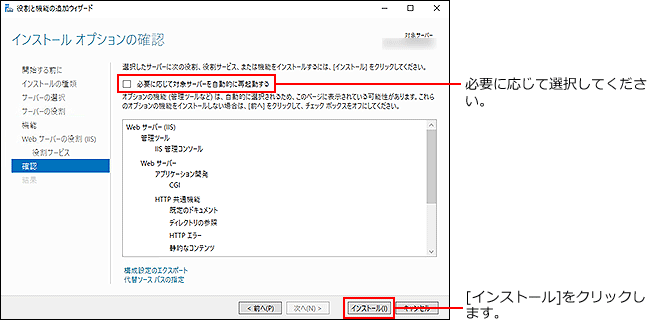 「必要に応じて対象サーバーを自動的に再起動する」を有効にすると、次のメッセージが表示されます。
「必要に応じて対象サーバーを自動的に再起動する」を有効にすると、次のメッセージが表示されます。
この場合、[はい(Y)]をクリックしてください。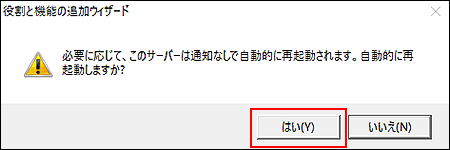
-
インストールが完了したら、[閉じる]をクリックします。
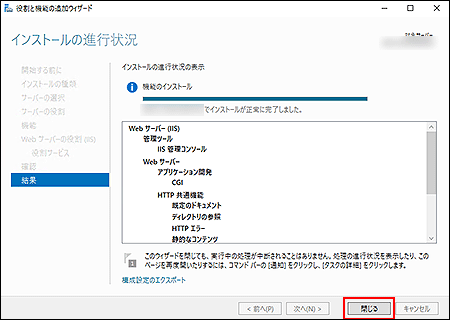 手順16で「必要に応じて対象サーバーを自動的に再起動する」を有効にしていると、サーバーが再起動する場合があります。
手順16で「必要に応じて対象サーバーを自動的に再起動する」を有効にしていると、サーバーが再起動する場合があります。 -
IIS 10.0をインストールしたサーバーでWebブラウザーを起動します。
-
「http://localhost/」にアクセスして、動作を確認します。
IIS 10.0のページが表示されれば、IIS 10.0のインストールは正常に終了しています。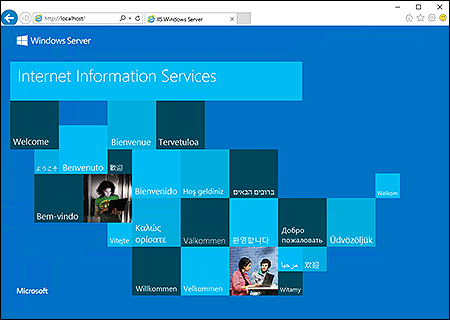
アクセス権を設定する
お使いの製品に合わせて、必要なフォルダーを作成してアクセス権を設定します。
| お使いの製品 | 作成するフォルダー1 |
|---|---|
| Office 10 | C:\inetpub\scripts |
| C:\cybozu\office | |
| メールワイズ 5 | C:\inetpub\scripts |
| C:\cybozu\mailwise | |
| その他のサイボウズ製品 | C:\inetpub\scripts |
「C:\inetpub\scripts」にアクセス権を設定する
どの製品をお使いの場合でも、scriptsフォルダーは必ず作成する必要があります。
-
Windowsのエクスプローラーで、C:\inetpubフォルダーを開きます。
-
scripts(または、それに代わるフォルダー)を作成します。
- 作成例:
C:\inetpub\scripts
- 作成例:
-
scriptsフォルダーを右クリックし、[プロパティ]を選択します。
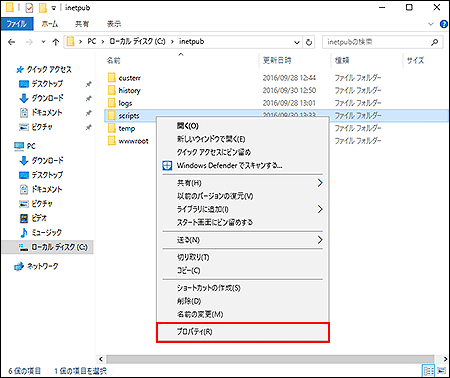
-
「scriptsのプロパティ」画面で、「セキュリティ」タブを選択し、「グループ名またはユーザー名(G):」セクションで、「Everyone」の有無を確認します。
- 「Everyone」がある場合:
「グループ名またはユーザー名(G):」セクションで「Everyone」を選択し、「アクセス許可(P):Everyone」セクションで、「フルコントロール」の「許可」が選択されているかどうかを確認します。
「許可」が選択されていない場合は、手順8に進みます。
「許可」が選択されている場合は、手順9に進みます。 - 「Everyone」がない場合:
手順5に進みます。
- 「Everyone」がある場合:
-
「scriptsのプロパティ」画面で、「セキュリティ」タブを選択し、[編集(E)]をクリックします。
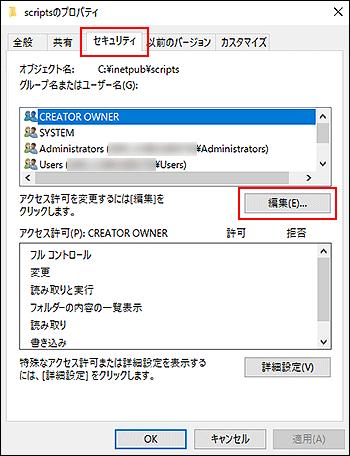
-
「scriptsのアクセス許可」画面で、[追加(D)]をクリックします。
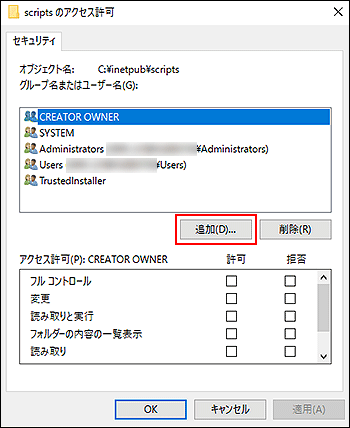
-
「ユーザーまたはグループの選択」画面で、「Everyone」と入力し、 [OK]をクリックします。
[詳細設定(A)]をクリックし、「Everyone」を検索しても入力できます。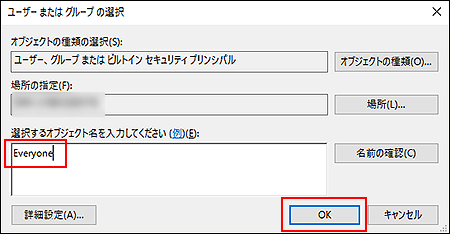
-
「scriptsのアクセス許可」画面で、「Everyone」を選択し、「フルコントロール」の「許可」を選択し、[OK]をクリックします。
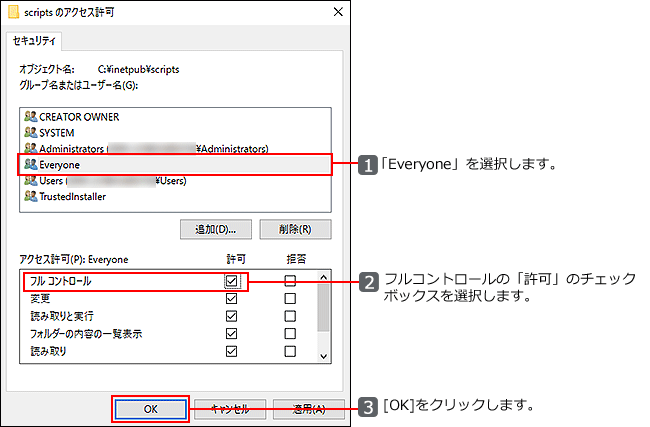
-
「scriptsのプロパティ」画面で、[詳細設定(V)]をクリックします。
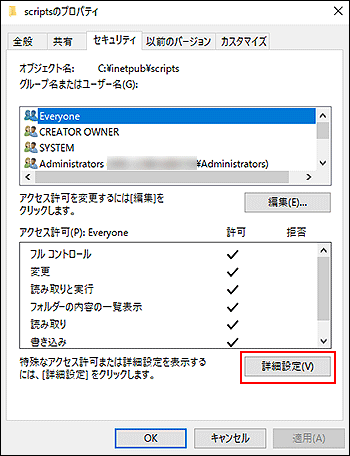
-
「scriptsのセキュリティの詳細設定」画面で、「子オブジェクトのアクセス許可エントリすべてを、このオブジェクトからの継承可能なアクセス許可エントリで置き換える(P)」のチェックボックスを選択し、[適用(A)]をクリックします。
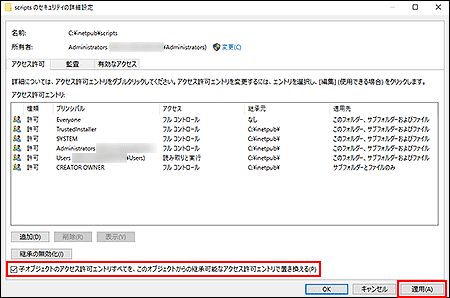
-
「Windows セキュリティ」画面で、[はい(Y)]をクリックします。
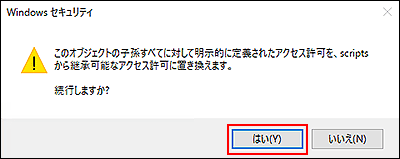
-
「scriptsのセキュリティの詳細設定」画面で、[OK]をクリックします。
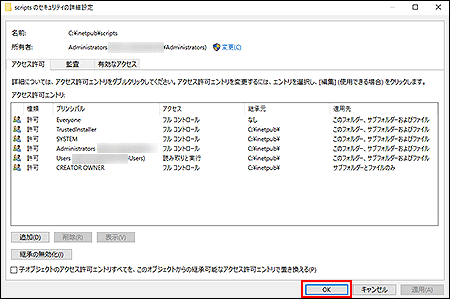
-
「scriptsのプロパティ」画面で、OKをクリックします。
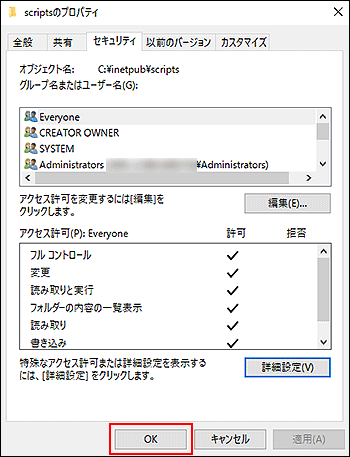
「C:\cybozu\office」または「C:\cybozu\mailwise」にアクセス権を設定する
Office 10以降やメールワイズ 5以降を、新規にインストールする場合に必要な手順です。
下記手順の操作画像は、「「C:\inetpub\scripts」にアクセス権を設定する」を参照してください。
-
Windowsのエクスプローラーで、C:\cybozuフォルダーを開きます。
-
お使いの製品に合わせて、officeフォルダー、または、mailwiseフォルダーを作成します。
- 作成例:
C:\cybozu\office または C:\cybozu\mailwise
- 作成例:
-
手順2で作成したフォルダーを右クリックし、[プロパティ]を選択します。
-
「フォルダーのプロパティ」画面で、「セキュリティ」タブを選択し、「グループ名またはユーザー名(G):」セクションで、「Everyone」の有無を確認します。
- 「Everyone」がある場合:
「グループ名またはユーザー名(G):」セクションで「Everyone」を選択し、「アクセス許可(P):Everyone」セクションで、「フルコントロール」の「許可」が選択されているかどうかを確認します。
「許可」が選択されていない場合は、手順8に進みます。
「許可」が選択されている場合は、手順9に進みます。 - 「Everyone」がない場合:
手順5に進みます。
- 「Everyone」がある場合:
-
「フォルダーのプロパティ」画面で、「セキュリティ」タブを選択し、[編集(E)]をクリックします。
-
「フォルダーのアクセス許可」画面で、[追加(D)]をクリックします。
-
「ユーザーまたはグループの選択」画面で、「Everyone」と入力し、 [OK]をクリックします。
[詳細設定(A)]をクリックし、「Everyone」を検索しても入力できます。 -
「フォルダーのアクセス許可」画面で「Everyone」を選択し、「フルコントロール」の「許可」を選択して、[OK]をクリックします。
-
「フォルダーのプロパティ」画面で、[詳細設定(V)]をクリックします。
-
「フォルダーのセキュリティの詳細設定」画面で、「子オブジェクトのアクセス許可エントリすべてを、このオブジェクトからの継承可能なアクセス許可エントリで置き換える(P)」のチェックボックスを選択し、[適用(A)]をクリックします。
-
「Windowsセキュリティ」画面で[はい(Y)]をクリックします。
-
「フォルダーのセキュリティの詳細設定」画面で、[OK]をクリックします。
-
「フォルダーのプロパティ」画面で、[OK]をクリックします。
IISマネージャーを表示する
インターネットインフォメーションサービス(IIS)マネージャーを表示します。
-
サーバーマネージャーを起動します。
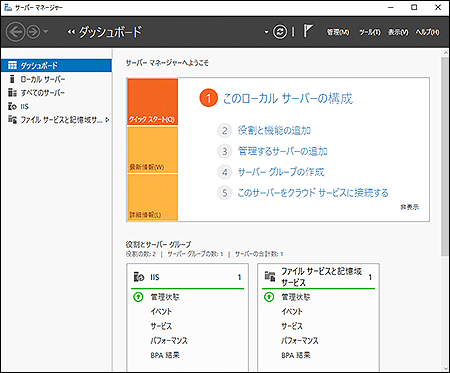 サーバーマネージャーは、通常、サーバーを起動すると、自動的に表示されます。
サーバーマネージャーは、通常、サーバーを起動すると、自動的に表示されます。
表示されない場合は、スタートメニューからサーバーマネージャーを起動します。 -
画面右上にある[ツール(T)] > [インターネットインフォメーションサービス(IIS)マネージャー]の順にクリックします。
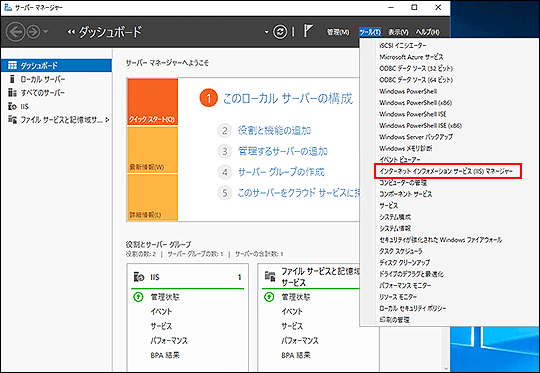
-
インターネットインフォメーションサービス(IIS)マネージャーが表示されたことを確認します。
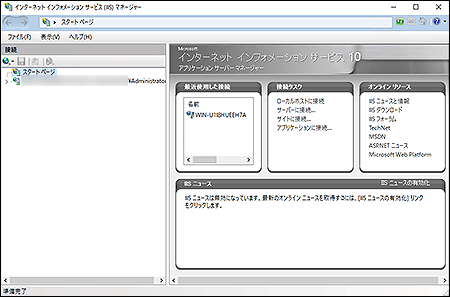
仮想ディレクトリーを作成する
仮想ディレクトリーを作成します。
ここでは、C:\inetpub\scriptsを仮想ディレクトリーとする場合を例に説明します。
-
インターネット インフォメーション サービス(IIS)マネージャーを表示します。 IISマネージャーを表示する
-
左ペインで、「サーバー名」の左横の
 「サイト」の左横の
「サイト」の左横の
 の順にクリックし、ツリー表示を展開します。
の順にクリックし、ツリー表示を展開します。
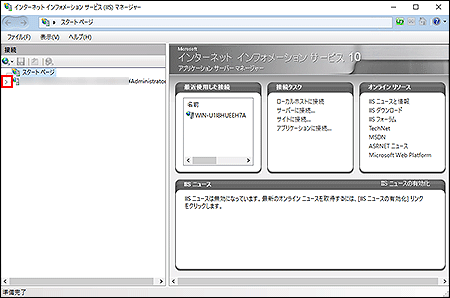
-
左ペインで、「Default Web Site」を右クリックし、[仮想ディレクトリーの追加]をクリックします。

-
「仮想ディレクトリーの追加」画面で、「エイリアス(A)」セクションに「scripts」と入力し、 「物理パス(P)」セクションの[...]をクリックします。
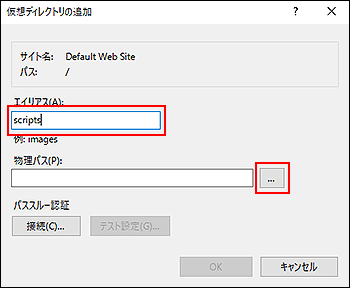
-
「フォルダーの参照」画面で、「scripts」を選択し、[OK]をクリックします。
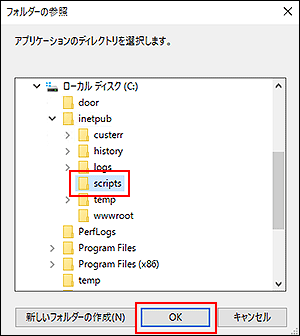
-
「仮想ディレクトリーの追加」画面で、[OK]をクリックします。
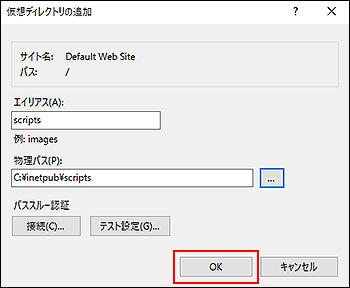
-
「インターネット インフォメーション サービス(IIS)マネージャー」で、「scripts」が追加されていることを確認します。
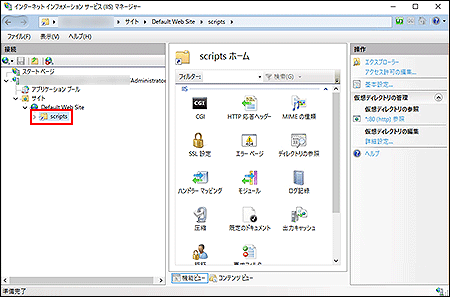
ISAPIおよびCGIの制限を設定する
ISAPIおよびCGIの制限を設定します。
-
インターネット インフォメーション サービス(IIS)マネージャーを表示します。 IISマネージャーを表示する
-
左ペインで、サーバー名を選択し、[ISAPIおよびCGI の制限]をダブルクリックします。
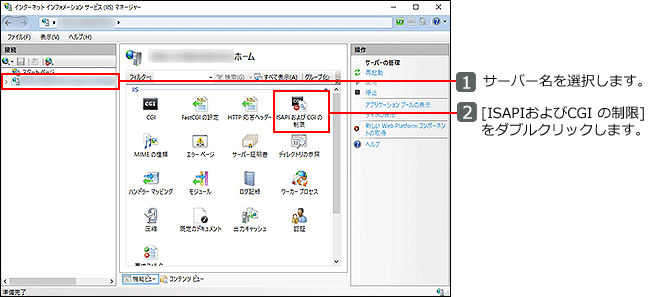
-
[機能設定の編集]をクリックします。
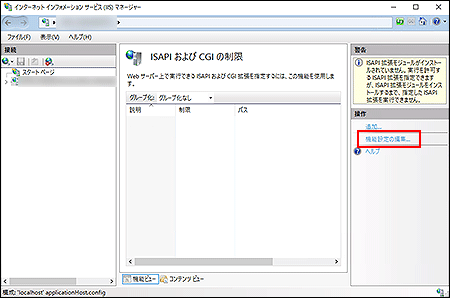
-
「特定できないCGIモジュールを許可する」のチェックボックスを選択し、[OK]をクリックします。
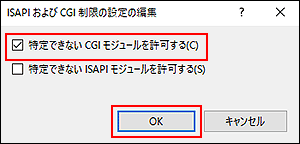
ハンドラーマッピングを設定する
ハンドラーマッピングを設定します。
-
インターネット インフォメーション サービス(IIS)マネージャーを表示します。 IISマネージャーを表示する
-
左ペインで、仮想ディレクトリーのscriptsを選択し、[ハンドラーマッピング]をダブルクリックします。
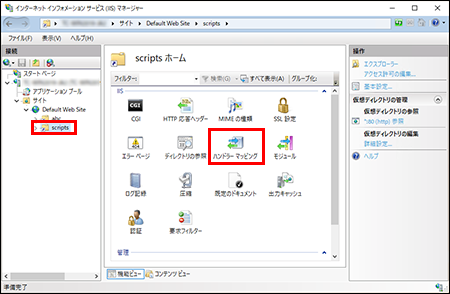
-
右ペインで、[機能のアクセス許可の編集]をクリックします。
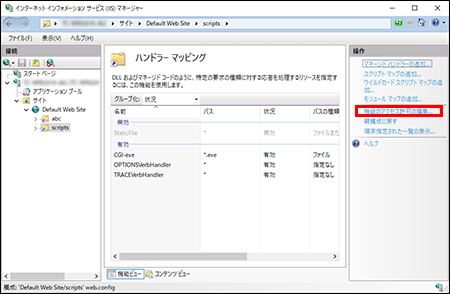
-
「読み取り(R)」のチェックボックスの選択を外し、「実行(E)」を選択して、[OK]をクリックします。
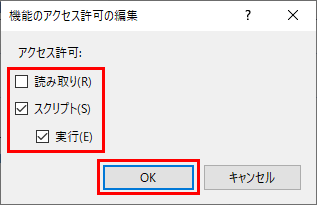
ドキュメントルートのパスを確認または変更する
ドキュメントルートのパスを確認または変更します。
-
インターネット インフォメーション サービス(IIS)マネージャーを表示します。 IISマネージャーを表示する
-
左ペインで、「Default Web Site」を右クリックし、[Webサイトの管理] > [詳細設定]の順にクリックします。
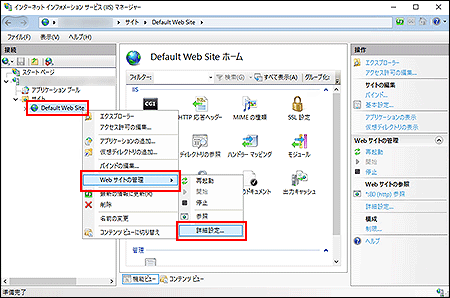
-
「物理パス」セクションを確認します。
「%SystemDrive%」とは、通常Cドライブのことを指します。
ドキュメントルートのパスを初期値の設定から変更する必要がある場合のみ、手順4に進みます。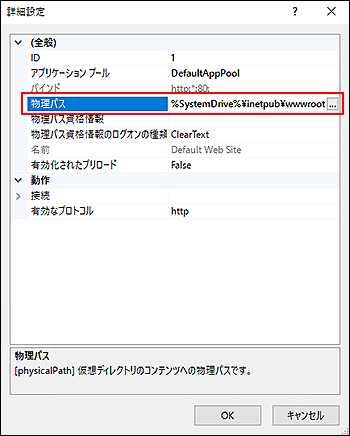
-
ドキュメントルートのパスを初期値の設定から変更する必要がある場合は、「物理パス」セクションを選択し、[...]をクリックします。

-
「フォルダーの参照」画面で、該当のフォルダーを選択し、[OK]をクリックします。

-
「詳細設定」画面で、[OK]をクリックします。

-
インターネットインフォメーションサービス(IIS)マネージャーを閉じます。
Garoonをお使いの場合の注意
Garoon 6、またはGaroon 5をIIS 10.0の環境でお使いの場合、下記の現象が確認されています。
対処については、次のよくあるご質問を参照してください。
-
Garoon 6:
- 30MB以上のファイルをアップロードできない。
よくあるご質問:30MB以上のファイルをアップロードできません。 - ファイルを正常にダウンロードできない。
よくあるご質問:ファイル名に半角スペースや「+」を含むファイルをダウンロードできません。 - システム設定画面で、ログの出力先を「システムログ」にしていても、サーバーOSに記録されない。
よくあるご質問:「システム管理」でログの出力先を「システムログ」にしたのに、イベントログに記録されません。
- 30MB以上のファイルをアップロードできない。
-
Garoon 5:
- 30MB以上のファイルをアップロードできない。
よくあるご質問:30MB以上のファイルをアップロードできません。 - ファイルを正常にダウンロードできない。
よくあるご質問:ファイル名に半角スペースや「+」を含むファイルをダウンロードできません。 - システム設定画面で、ログの出力先を「システムログ」にしていても、サーバーOSに記録されない。
よくあるご質問:「システム管理」でログの出力先を「システムログ」にしたのに、イベントログに記録されません。
- 30MB以上のファイルをアップロードできない。
サイボウズ Office 10をお使いの場合の注意
サイボウズ Office 10をIIS 10.0の環境でお使いの場合、下記の現象が確認されています。 対処については、次のよくあるご質問を参照してください。
- 30MB以上のファイルをアップロードできない。
よくあるご質問:30MB以上のファイルをアップロードできません。 - ファイルを正常にダウンロードできない。
よくあるご質問:ファイル名に半角スペースや「+」を含むファイルをダウンロードできません。
メールワイズ 5をお使いの場合の注意
メールワイズ 5をIIS 10.0の環境でお使いの場合、下記の現象が確認されています。
対処については、次のよくあるご質問を参照してください。
- 30MB以上のファイルをアップロードできない。
よくあるご質問:30MB以上のファイルをアップロードできません。 - ファイルを正常にダウンロードできない。
よくあるご質問:ファイル名に半角スペースや「+」を含むファイルをダウンロードできません。