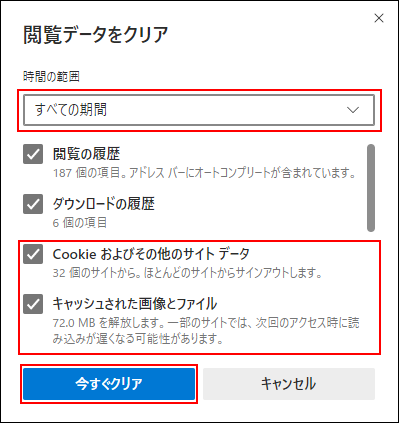Microsoft Edgeでのトラブル解決
製品画面が表示されない、表示が崩れるなどのトラブルが発生した場合の解決方法を説明します。
ここでは、次の場合を例に説明します。
- OS:Windows 10 Pro
- Webブラウザー:Microsoft Edge 89.0.774.45
STEP1:シークレットウィンドウで製品画面を表示します。
Cookie、キャッシュ情報、またはWebブラウザーに追加されている拡張機能が、画面表示や製品動作に影響する場合があります。Webブラウザーのシークレットウィンドウを利用することで、これらの機能が無効になり、トラブルの原因かどうかを確認できます。
シークレットウィンドウの詳細は、Microsoft社のヘルプを参照してください。
Microsoft社のヘルプ:Microsoft Edge で InPrivate ブラウズを使う
-
Microsoft Edgeを起動します。
-
 をクリックし、[新しいInPrivateウィンドウ]をクリックします。
をクリックし、[新しいInPrivateウィンドウ]をクリックします。
新しいウィンドウが表示されます。画面の右上に「InPrivate」と表示されていれば、シークレットモードになっています。 -
製品画面を表示して、トラブルが発生するかどうかを確認します。
トラブルが発生しない場合、Cookie、キャッシュ情報、またはWebブラウザーに追加されている拡張機能が製品動作に影響しているため、STEP2に進みます。
ウィンドウを閉じて、シークレットモードを終了します。
STEP2:拡張機能を無効にします。
STEP1でトラブルが発生しなかった場合に行う作業です。
次の操作で、1つずつ拡張機能を無効にし、トラブルが解決するかどうかを確認します。
詳細はMicrosoft社のヘルプを参照してください。
Microsoft社のヘルプ:拡張機能を追加、オフ、または削除
-
Microsoft Edgeを起動します。
-
 をクリックし、[拡張機能]をクリックします。
をクリックし、[拡張機能]をクリックします。 -
[拡張機能の管理]をクリックします。
-
無効にする拡張機能のトグルを、無効に変更します。
-
「拡張機能」タブを閉じます。
-
トラブルが解決しているかどうかを確認します。
- トラブルが解決していない場合:
別の拡張機能を無効にして解決しないか、手順2~4を繰り返して確認します。
すべての拡張機能を無効にしても、トラブルが解決しない場合は、STEP3に進みます。 - トラブルが解決した場合:
操作は完了です。影響がない拡張機能は必要に応じて再度有効にします。STEP3以降の操作は不要です。
- トラブルが解決していない場合:
STEP3:Cookieやキャッシュ情報を削除します。
この操作は、STEP1でトラブルが発生しなかった場合に行う作業です。
詳細はMicrosoft社のヘルプを参照してください。
Microsoft社のヘルプ:Microsoft Edge の閲覧履歴を表示または削除する
-
Microsoft Edgeを起動します。
-
 をクリックし、[履歴]をクリックします。
をクリックし、[履歴]をクリックします。
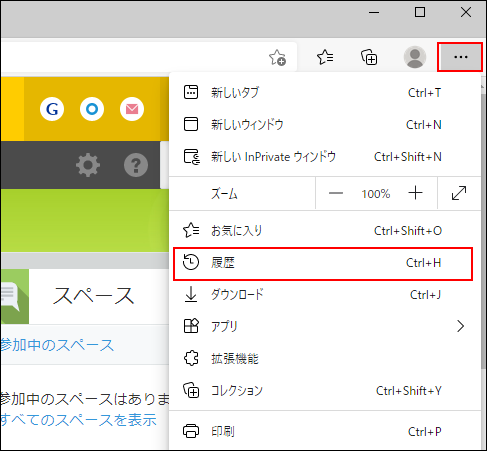
-
 をクリックし、[閲覧データをクリア]をクリックします。
をクリックし、[閲覧データをクリア]をクリックします。
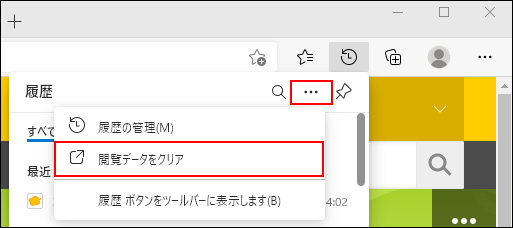
-
「時間の範囲」のドロップダウンリストから、「すべての期間」を選択します。
-
「Cookieおよびその他のサイトデータ」と「キャッシュされた画像とファイル」のチェックボックスを選択します。
-
時間の範囲と項目を確認し、[今すぐクリア]をクリックします。