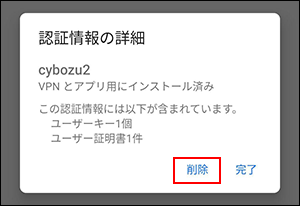Android Chrome
サイボウズのクライアント証明書を、Android版のGoogle Chromeにインストールしたり、Google Chromeからアンインストールしたりする方法を説明します。
お使いのAndroid端末によって、手順が異なる場合があります。また、機種の種類やOSのバージョンによっては、クライアント証明書のインストールの際に画面ロックの設定が必要な場合があります。
端末の操作やボタン名の詳細は、各端末の取扱説明書を参照してください。
ここでは、Pixel 6 Proを使用している場合を例に説明します。
クライアント証明書をインストールする
次の手順に沿って、Android版のGoogle Chromeにクライアント証明書をインストールします。
STEP1:クライアント証明書をAndroid端末にメールで送る
クライアント証明書とパスワードを入手し、入手したクライアント証明書をAndroid端末にメールで送ります。
-
クライアント証明書と、クライアント証明書のパスワードを入手します。
入手する手順は、端末にクライアント証明書をインストールするを確認してください。
クライアント証明書のダウンロードが禁止されている場合は、システム管理者から入手します。- リモートサービスのクライアント証明書をお使いの場合:
クライアント証明書と、クライアント証明書のパスワードをシステム管理者から入手します。
入手したクライアント証明書は、クライアントパソコンの任意のフォルダーに保存します。
- リモートサービスのクライアント証明書をお使いの場合:
-
クライアント証明書をAndroid端末にメールで送ります。
STEP2:クライアント証明書をAndroid版のGoogle Chromeにインストールする
Android端末で受信したメールを開き、添付されているクライアント証明書をインストールします。
-
Android端末で受信したメールを開き、クライアント証明書「(ユーザーのログイン名).pfx」をタップします。
クライアント証明書をタップしても手順2のダイアログが表示されない場合は、ほかのメールアプリでメールを受信してお試しください。 -
証明書を抽出するダイアログで、STEP1の手順1で入手したクライアント証明書のパスワードを入力し、[OK]をタップします。
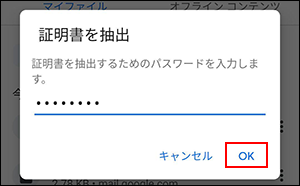
-
証明書の種類を選択するダイアログで、「VPNとアプリユーザー証明書」を選択し、[OK]をタップします。
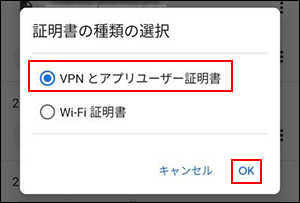
-
証明書の名前を指定するダイアログで、証明書名を入力し、[OK]をタップします。
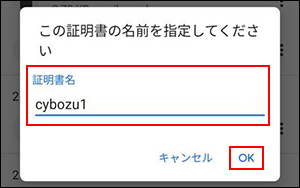
これで、クライアント証明書のインストールは完了です。
次の見出しの手順に従って、お使いのサイボウズ製品にアクセスできるかどうかを確認します。
サイボウズ製品にアクセスする
Android版のGoogle Chromeから、お使いのサイボウズ製品にアクセスします。
-
Android版のGoogle Chromeを起動し、URL欄にアクセスURLを入力します。
https://(サブドメイン名).s.cybozu.com/- リモートサービスのクライアント証明書をお使いの場合:
リモートサービス用のURLを入力する必要があります。入力するURLは、リモートサービスマニュアルのURLを指定してアクセスする方法を参照してください。
- リモートサービスのクライアント証明書をお使いの場合:
-
証明書を選択するダイアログで、インストールしたクライアント証明書を選択し、[選択]をタップします。
Android端末に複数のクライアント証明書がインストールされている場合、複数の候補が表示されます。手順1で入力したアクセス先に必要なクライアント証明書を選択してください。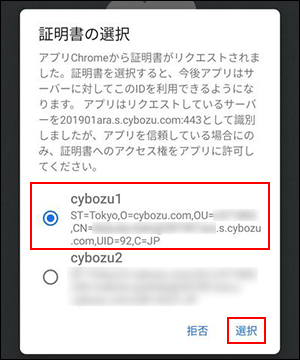 製品のログイン画面が表示されたら、クライアント証明書は正しくインストールされています。
製品のログイン画面が表示されたら、クライアント証明書は正しくインストールされています。 -
セキュリティ保護のため、次のデータを削除します。
- クライアントパソコンから:保存しているクライアント証明書
- Android端末から:クライアント証明書が添付されたメール
クライアント証明書を差し替える
使用しているクライアント証明書を新しいものに差し替えます。
-
システム管理者から、新しいクライアント証明書と、クライアント証明書のパスワードを入手します。
-
古いクライアント証明書をアンインストールします。
クライアント証明書をアンインストールする -
新しいクライアント証明書をインストールします。
クライアント証明書をインストールする
クライアント証明書をアンインストールする
クライアント証明書をアンインストールします。
-
ホーム画面で、上から下に画面をスワイプします。
-
もう一度、上から下に画面をスワイプし、歯車アイコンをタップします。
-
「設定」で、[セキュリティ]をタップします。
-
[暗号化と認証情報]をタップします。
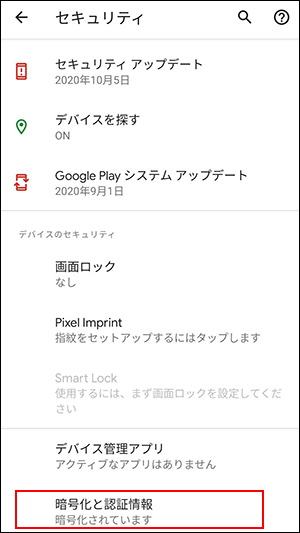
-
「認証情報ストレージ」の[ユーザー認証情報]をタップします。
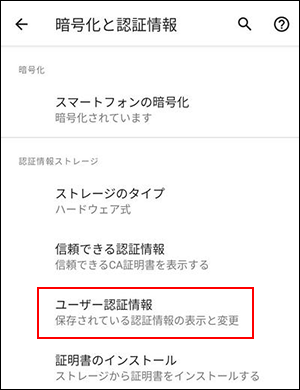
-
アンインストールするクライアント証明書をタップします。
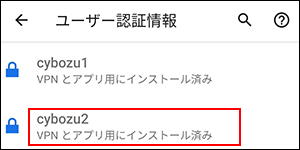
-
認証情報の詳細のダイアログで、[削除]をタップします。