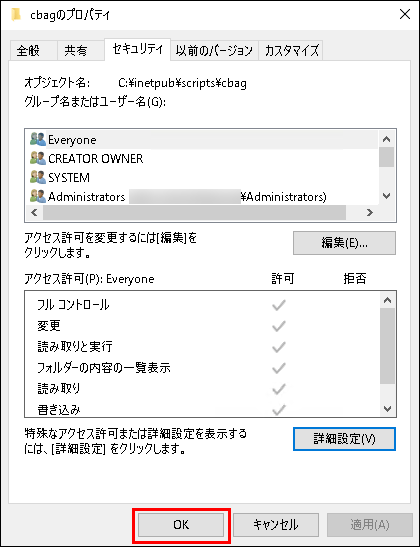製品を利用するために必要なアクセス権の設定
サイボウズ製品のパッケージ版で必要なアクセス権の設定について説明します。
アクセス権を設定していない場合、次の現象が発生することがあります。
- 「エラー番号:501 データが見つかりません。」と表示される
- 「エラー番号:401 データファイルを開けませんでした。」と表示される
- 「HTTP 404」「Not Found」が表示される
- 「HTTP 403」「Forbidden」が表示される
上記の現象が発生する場合は、次のどちらかの原因が考えられます。
- 原因1: サイボウズ製品をお使いの場合
(新規にサイボウズ Office 10またはメールワイズ 5をインストールした場合を除きます)
インストールディレクトリーのアクセス権の設定が不十分である。 - 原因2: サイボウズ Office 10またはメールワイズ 5をお使いの場合
データディレクトリーのアクセス権の設定が不十分である。
アクセス権が正しく設定されているかどうかを確認してください。
インストールディレクトリーとは
「CGIディレクトリー + インストール識別子」のことをインストールディレクトリーと言います。 CGIディレクトリーには、製品の実行ファイルが保存されています。
デフォルトのインストール識別子を使用した場合のインストールディレクトリーの例は、次のとおりです。
サイボウズ Office(Windows環境)
- C:\inetpub\scripts\cbag\
- CGIディレクトリー: C:\inetpub\scripts\
- インストール識別子: cbag
メールワイズ(Windows環境)
- C:\inetpub\scripts\cbmw\
- CGIディレクトリー: C:\inetpub\scripts\
- インストール識別子: cbmw
データディレクトリーとは
データディレクトリーは、製品が動作するために必要なデータが保存されるディレクトリーです。
次の条件に該当する場合に作成されます。
- サイボウズ Office 10を新規にインストールする
- メールワイズ 5を新規にインストールする
データディレクトリーの例は、次のとおりです。
サイボウズ Office(Windows環境)
- C:\cybozu\office\cbag\
メールワイズ(Windows環境)
- C:\cybozu\mailwise\cbmw\
作業の前に確認すること
ユーザーの権限
次のユーザーで、製品をインストールしているサーバーにログインする必要があります。
- Windows環境:
インストール先のサーバーのAdministrator権限を持つユーザー
インストールディレクトリーやデータディレクトリーの確認方法
インストールディレクトリーやデータディレクトリーは、製品の実行環境から確認できます。
- サイボウズ Office 10:サーバー環境の確認
- メールワイズ 5:システムの実行環境を確認する
Windows Server 2016/2019の場合
次の場合を例に説明します。
- Windows環境:Windows Server 2016/Windows Server 2019
- インストール識別子:cbag
-
Windowsのエクスプローラーで、次のフォルダーを開きます。
-
インストールディレクトリーにアクセス権を設定する場合:
C:\inetpub\scripts -
データディレクトリーにアクセス権を設定する場合:
サイボウズ Office 10の場合の例です。C:\cybozu\office
-
-
目的のフォルダーを右クリックし、[プロパティ]を選択します。
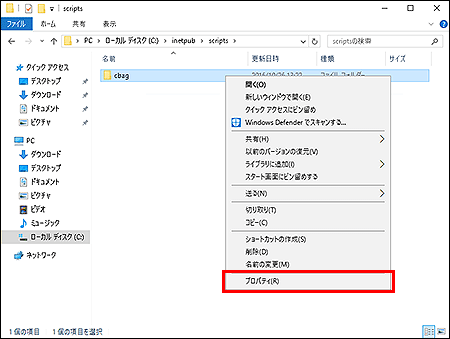
-
「プロパティ」画面で、「セキュリティ」タブを選択し、「グループ名またはユーザー名(G):」セクションで、「Everyone」の有無を確認します。
- 「Everyone」がある場合:
「グループ名またはユーザー名(G):」セクションで「Everyone」を選択し、「アクセス許可(P):Everyone」セクションで、「フルコントロール」の「許可」が選択されているかどうかを確認します。- 「許可」が選択されていない場合は、手順7に進みます。
- 「許可」が選択されている場合は、手順8に進みます。
- 「Everyone」がない場合:
手順4に進みます。
- 「Everyone」がある場合:
-
「プロパティ」画面で、「セキュリティ」タブを選択し、[編集(E)]をクリックします。
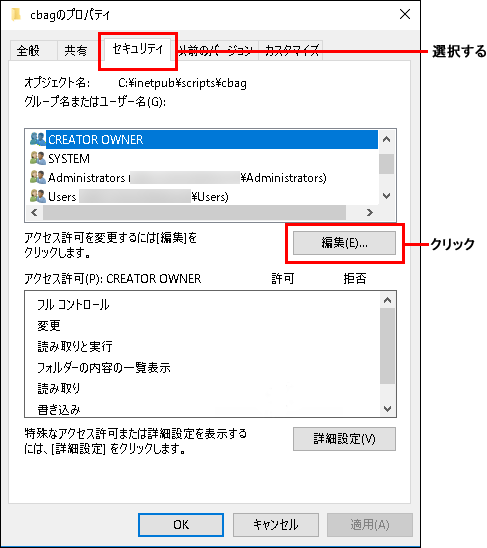
-
「アクセス許可」画面で、[追加(D)]をクリックします。

-
「ユーザーまたはグループの選択」画面で、「Everyone」と入力し、[OK]をクリックします。
[詳細設定(A)]をクリックし、「Everyone」を検索しても入力できます。
-
「アクセス許可」画面で、「Everyone」を選択し、「フルコントロール」の「許可」のチェックボックスを選択し、[OK]をクリックします。

-
「プロパティ」画面で、[詳細設定(V)]をクリックします。
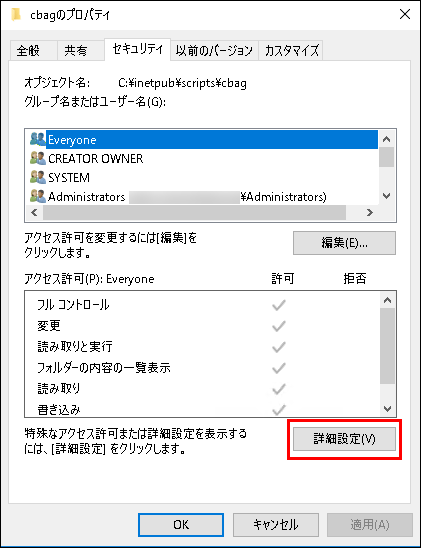
-
「セキュリティの詳細設定」画面で、「子オブジェクトのアクセス許可エントリすべてを、このオブジェクトからの継承可能なアクセス許可エントリで置き換える(P)」のチェックボックスを選択し、[適用(A)]をクリックします。
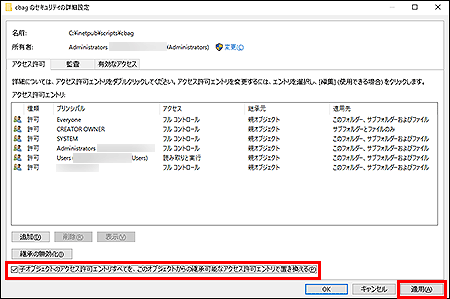
-
「Windows セキュリティ」画面で[はい(Y)]をクリックします。

-
「セキュリティの詳細設定」画面で、[OK]をクリックします。
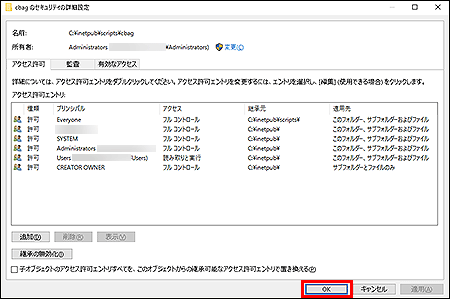
-
「プロパティ」画面で、[OK]をクリックします。