「エラー(FW00039):処理が継続できません。」と表示される
パッケージ版のGaroonにアクセスすると、次の画面が表示される場合の原因と解決方法を説明します。
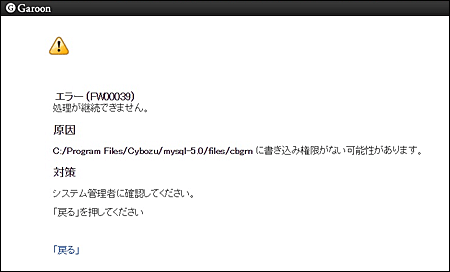
「エラー(FW00039) 処理が継続できません。」と表示される場合は、次の原因が考えられます。
- 原因1:
MySQLのfiles内のディレクトリーに、メモやメッセージなどに添付したファイルへのアクセスに必要なアクセス権が設定されていない。 - 原因2:
Garoonのファイル構成のうち、いずれかのディレクトリーが存在しない。
ファイル構成は次のページを参照してください。
各操作手順は、単体構成(Garoonを1台のサーバーで構築している環境)を例に説明しています。
お使いの環境に合わせて手順を参照してください。
作業の前に確認すること
お使いのサーバーでアクセス権の設定を変更する前に、次の点を確認します。
- 添付ファイルの保存先ディレクトリー
- Garoonを運用するサーバーにログインするユーザー
添付ファイルの保存先ディレクトリー
「MySQLのfilesディレクトリー + インストール識別子」のことを添付ファイルの保存先ディレクトリーと言います。このディレクトリーには、ファイル管理にアップロードしたファイルや、メッセージや掲示などに添付したファイルが保存されています。
| OS | 添付ファイルの保存先ディレクトリーの例 |
|---|---|
| Windows | C:\Program Files\Cybozu\mysql-5.0\files\cbgrn |
| Linux | /usr/local/cybozu/mysql-5.0/files/cbgrn |
Garoonのサーバーにログインするユーザー
次のユーザーで、Garoonを運用するサーバーにログインする必要があります。
- Windows環境: 運用中のサーバーのAdministrator権限を持つユーザー
- Linux環境: 運用中のサーバーのroot権限を持つユーザー
Linuxの場合
単体構成(Garoonを1台のサーバーで構築している環境)の、次の場合を例に説明します。
- Linux 環境:Red Hat Enterprise Linux 8
- Webサーバー:Apache 2.x.x
- インストール識別子:cbgrn
アクセス権を設定するディレクトリー
Garoonの添付ファイルの保存先ディレクトリーにアクセス権を設定します。
-
インストール識別子が「cbgrn」の添付ファイルの保存先ディレクトリー例:
/usr/local/cybozu/mysql-5.0/files/cbgrn
アクセス権の設定
対象のディレクトリー内のフォルダーやファイルの所有者(owner)がApacheの実行ユーザーであることを確認してから、permissionを設定します。
- owner:
Apacheの実行ユーザー - permission:
読み取りと書き込みが可能なアクセス権- ディレクトリー:7xx [ drwx~ ]
- ファイル:6xx [ -rw-~ ]
Windows Server 2022の場合
次の環境を例に、説明します。
- Garoonの構成:単体構成(Garoonを1台のサーバーで構築している環境)
- OS:Windows Server 2022 Standard
- Garoonのインストール識別子:cbgrn
-
Windowsのエクスプローラーで、添付ファイルの保存先ディレクトリー「C:\Program Files\Cybozu\mysql-5.0\files」を表示します。
-
インストール識別子のフォルダー「cbgrn」を右クリックし、[プロパティ]を選択します。
-
「プロパティ」画面で、「セキュリティ」タブを選択し、「グループ名またはユーザー名:」セクションで、「Everyone」の有無を確認します。
- 「Everyone」がある場合:
「グループ名またはユーザー名:」セクションで「Everyone」を選択し、「Everyoneのアクセス許可」セクションで、「フルコントロール」の「許可」が選択されているかどうかを確認します。- 「許可」が選択されていない場合は、手順7に進みます。
- 「許可」が選択されている場合は、手順8に進みます。
- 「Everyone」がない場合:
手順4に進みます。
- 「Everyone」がある場合:
-
「プロパティ」画面で、「セキュリティ」タブを選択し、[編集]をクリックします。
-
「アクセス許可」の画面で、[追加]をクリックします。
-
「ユーザーまたはグループの選択」画面で、「Everyone」と入力し、[OK]をクリックします。
[詳細設定]をクリックし、「Everyone」を検索しても入力できます。 -
「アクセス許可」画面で、「Everyone」を選択し、「フルコントロール」の「許可」を選択して、[OK]をクリックします。
-
「プロパティ」画面で、[詳細設定]をクリックします。
-
「セキュリティの詳細設定」画面で、「子オブジェクトのアクセス許可エントリすべてを、このオブジェクトからの継承可能なアクセス許可エントリで置き換える」を選択し、[適用]をクリックします。
-
「Windows セキュリティ」画面で[はい]をクリックします。
-
「セキュリティの詳細設定」画面で、[OK]をクリックします。
-
「プロパティ」画面で、[OK]をクリックします。