「Webページがみつかりませんでした」や「Webページが表示されません」と表示される
サイボウズ製品にアクセスすると、次の画面が表示される場合の解決方法について説明します。
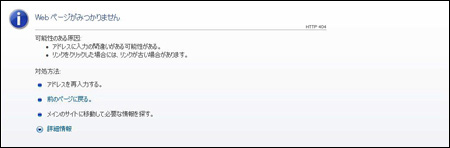
「Webページがみつかりませんでした」や「Webページが表示されません」と表示される場合は、次の原因が考えられます。
- 製品のアクセスURLを間違っている
- Webサーバーがインストールされていない
- Webサーバーが固定IPアドレスを持っていない
- セキュリティソフトやファイアウォールが起動している
Webサーバーがインストールされていない
サイボウズ製品を使用するには、Webサーバーが必要です。
サーバー移行などにより、移行先のサーバーにWebサーバーがインストールされていない場合は、Webサーバーをインストールしてください。
各Webサーバーのインストール方法については、Webサーバーのインストール方法を参照してください。
Webサーバーが起動していない
インストールされているWebサーバーが起動していない場合も、サイボウズ製品にはアクセスできません。
まず、Webサーバーが起動しているかどうかを確認し、停止している場合は起動してください。
Webサーバーが起動しているかどうかを確認する
-
Webブラウザーを起動します。
-
アドレス欄に「http://サーバー名またはIPアドレス/」を入力します。
-
画面の表示を確認します。
IISやApacheなどのWebサーバーの案内画面が表示されていることを確認してください。
Webサーバーを起動する
IIS(Internet Information Services)やApacheの起動方法を説明します。
IIS 10.0を起動する
Windows Server 2016/2019の場合
-
[スタート]をクリックし、[サーバーマネージャー]をクリックします。
-
画面右上にある[ツール(T)]をクリックし、[インターネットインフォメーションサービス(IIS)マネージャー]をクリックします。
-
左ペインで、「サーバー名」の左横の
 をクリックし、「サイト」の左横の
をクリックし、「サイト」の左横の
 をクリックして、ツリー表示を展開します。
をクリックして、ツリー表示を展開します。 -
「Default Web Site」をクリックします。
-
右ペインの[開始]をクリックします。
Apacheを起動する
Red Hat Enterprise Linux 5の場合
-
次のコマンドを実行します。
Apacheを起動するコマンドは、ご利用のディストリビューションにより異なります。
ご利用の環境に合ったコマンドをご使用ください。
【コマンド例】- apachectl start
- service httpd start
- /sbin/service httpd start
- /etc/init.d/httpd start
- /etc/rc.d/init.d/httpd start
サーバーのIPアドレスを確認する
サイボウズ製品をインストールするサーバーには、「固定IPアドレス」が必要です。
まず、固定IPアドレスが設定されているかを確認し、設定されていない場合は固定IPアドレスを設定してください。
固定IPアドレスが設定されているかどうかを確認する
-
Administrator権限またはRoot権限でログインします。
-
次のコマンドを入力し、Enterキーを押します。
IPアドレスの確認コマンド OS コマンド Windows環境 ipconfig /all Linux環境 ifconfig
「ifconfig」コマンドの格納場所は、サーバーOSの環境により異なります。 -
IPアドレスを確認する
Windows環境の場合は、ホスト名(Host Name)または、IPアドレス(IP address)を確認してください。
Linux環境の場合は、「inet addr」欄に記載されているIPアドレスを確認してください。
固定IPアドレスを設定する
Windows Server 2016/2019の場合
-
サーバーマネージャーを起動します。
-
左ペインで「ローカルサーバー」を選択し、プロパティの一覧から、イーサネットに設定された値をクリックします。
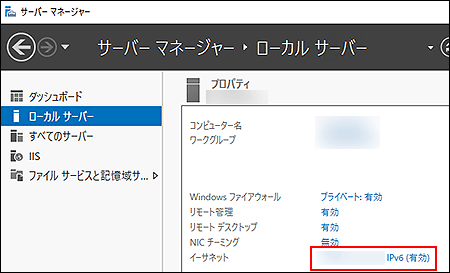
-
「ネットワーク接続」画面で、「イーサネット」を右クリックし、[プロパティ]をクリックします。
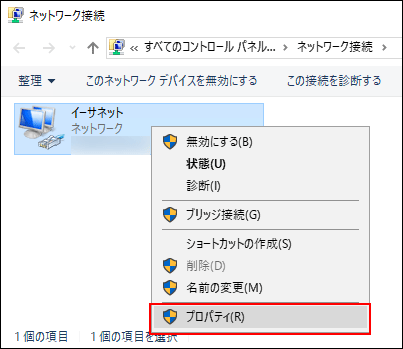
-
「イーサネットのプロパティ」画面で、「インターネット プロトコル バージョン 4(TCP/IPv4)」を選択し、[プロパティ]をクリックします。
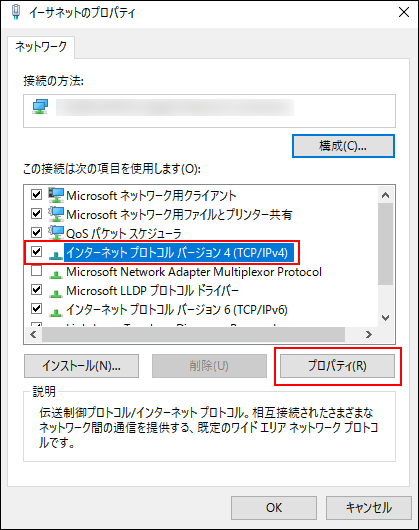
-
「インターネット プロトコル バージョン 4(TCP/IPv4)のプロパティ」画面で、「次のIPアドレスを使う(S)」を選択し、必要なアドレス情報を入力して、[OK]をクリックします。
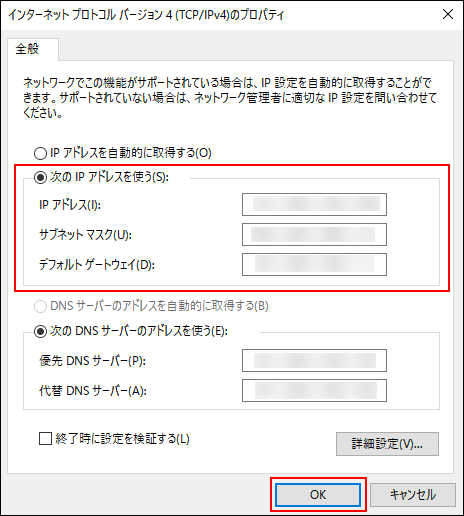
Linuxの場合
-
サーバーで、次のコマンドを入力します。
sysconfigディレクトリー、および、network-scriptsディレクトリーの格納場所は、サーバーの設定により異なります。/etc/sysconfig/network-scripts/ifcfg-eth0 -
実行結果の「IP ADDR」欄に、任意のIPアドレスを設定します。
セキュリティソフトやファイアウォールを一時的に無効にする
Windowsファイアウォールやウィルス対策ソフトなどのセキュリティソフトにより、HTTP通信を遮断されている場合も、製品にアクセスできません。
次の項目を確認してください。
TCP/IP通信が可能か確認する
サーバーのIPアドレスが「10.0.0.1」の場合
-
スタートメニューで、「プログラム」をクリックします。
-
「アクセサリー」をクリックし、「コマンドプロンプト」をクリックします。
-
次のコマンドを入力します。
C:\>ping 10.0.0.1 -
結果を確認します。
次のように表示される場合、TCP/IPの通信に問題があります。Unknown host webserver. Request timed out.
Windowsファイアウォールやウィルス対策ソフトを無効にする
クライアント端末からサイボウズ製品にアクセスできない場合、サーバーのファイアウォールを一時的に無効にし、アクセスできるかどうかを確認します。
Windowsのファイアウォールについて、詳細はMicrosoft社のサポートページを確認してください。
Microsoft サポート
ファイアウォールを一時的に無効にすることで、サイボウズ製品へのアクセスを確認したあとは、ファイアウォールを有効に戻し、Webサーバーが使用するポート番号の通信を許可する設定で運用することを推奨します。
ポート番号の通信を個別に許可する方法は、お使いの環境によって異なります。
セキュリティソフトを無効にする
各ソフトウェアの使用方法は、製品ごとに異なります。
詳細は各製品の取扱説明書を確認してください。