Google Chrome(Windows版)
サイボウズのクライアント証明書を、Windows版のGoogle Chromeにインストールしたり、Google Chromeからアンインストールしたりする方法を説明します。
ここでは、次の場合を例に説明します。
- Google Chrome:111.0.5563.147
クライアント証明書をインストールする
クライアント証明書を、Windows版のGoogle Chromeにインストールします。
-
クライアント証明書と、クライアント証明書のパスワードを入手します。
システム管理者が許可している場合、ユーザー自身でクライアント証明書とパスワードを入手できます。
入手する手順は、端末にクライアント証明書をインストールする方法を確認してください。- リモートサービスのクライアント証明書をお使いの場合:
システム管理者から、クライアント証明書と、クライアント証明書のパスワードを入手します。
- リモートサービスのクライアント証明書をお使いの場合:
-
クライアント証明書「(ユーザーのログイン名).pfx」をダブルクリックします。
証明書のインポートウィザードが起動します。 -
保存場所として、「現在のユーザー」を選択し、[次へ]をクリックします。
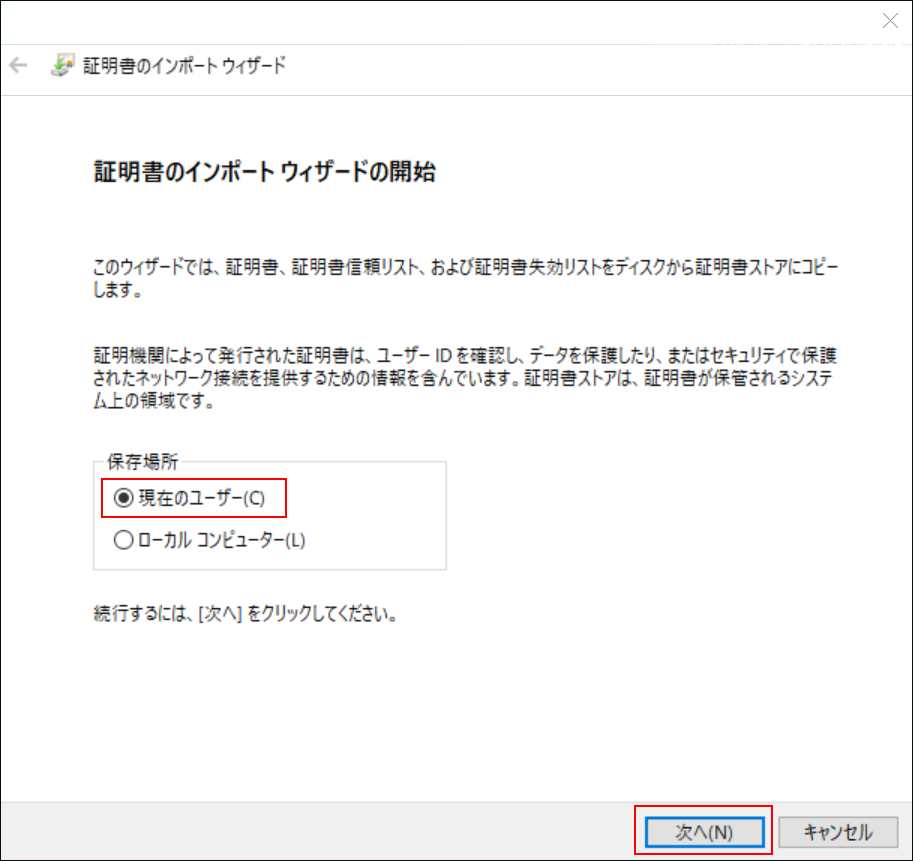
-
ファイル名に、インストールするクライアント証明書が表示されていることを確認し、[次へ]をクリックします。
インストールするクライアント証明書を変更する場合は、[参照]をクリックしてクライアント証明書を選択します。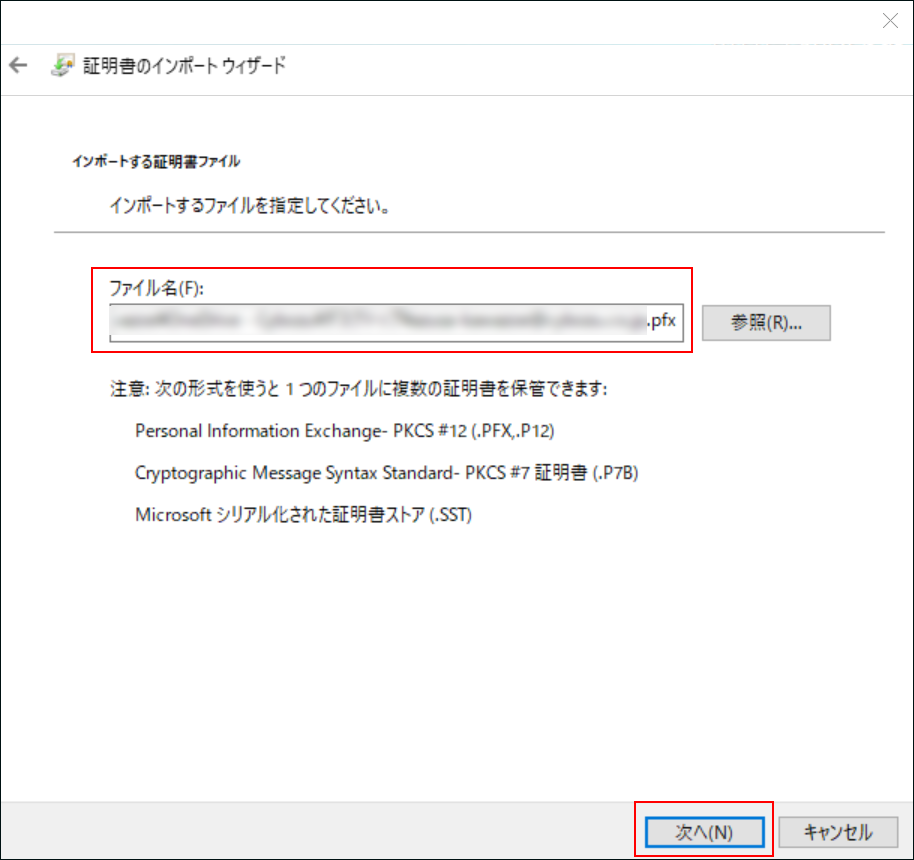
-
次の操作をし、画面下部の[次へ]をクリックします。
- 手順1で入手したクライアント証明書のパスワードを入力する
- インポートオプションで、「すべての拡張プロパティを含める」を選択する
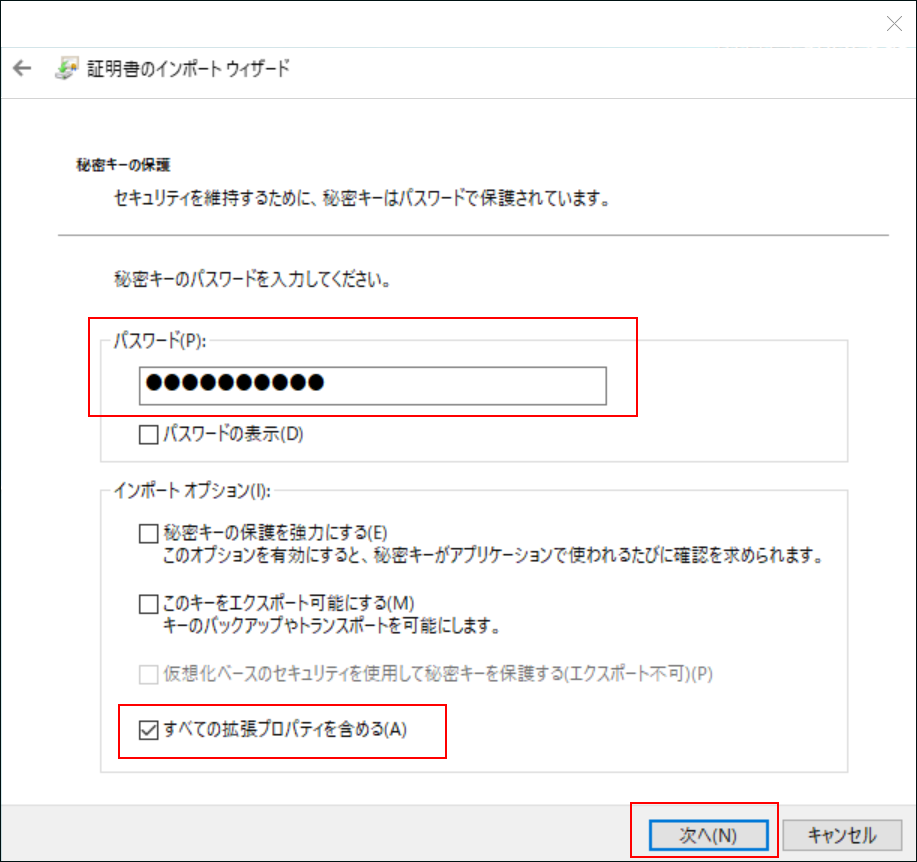
-
「証明書の種類に基づいて、自動的に証明書ストアを選択する」を選択し、[次へ]をクリックします。
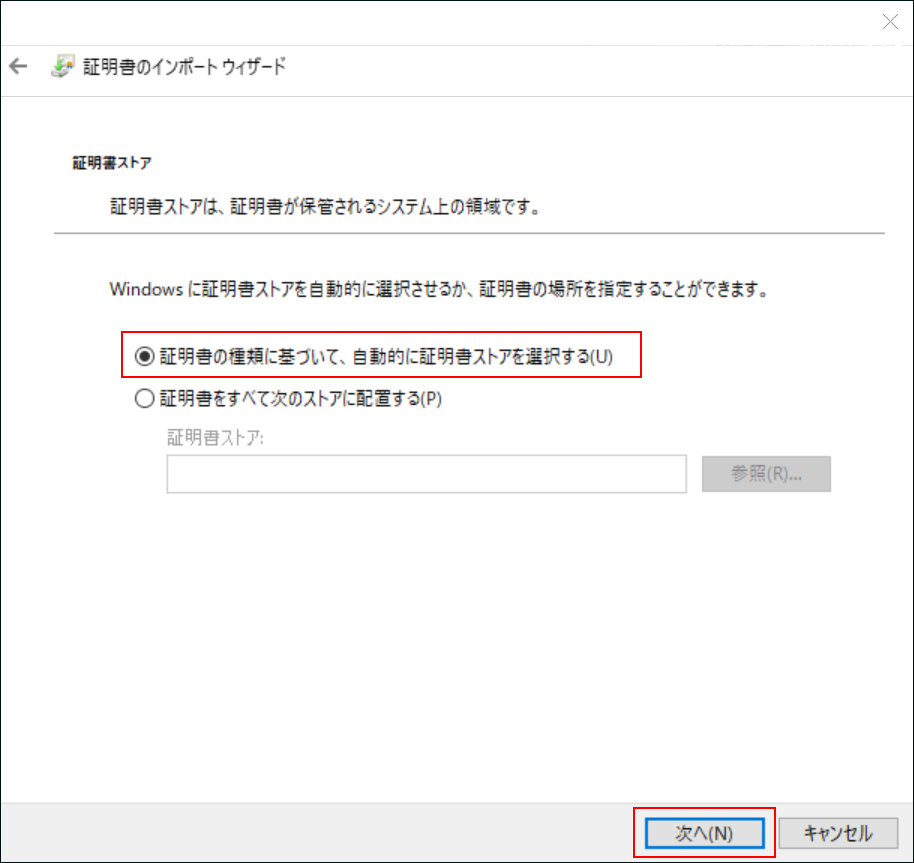
-
設定内容を確認し、[完了]をクリックします。
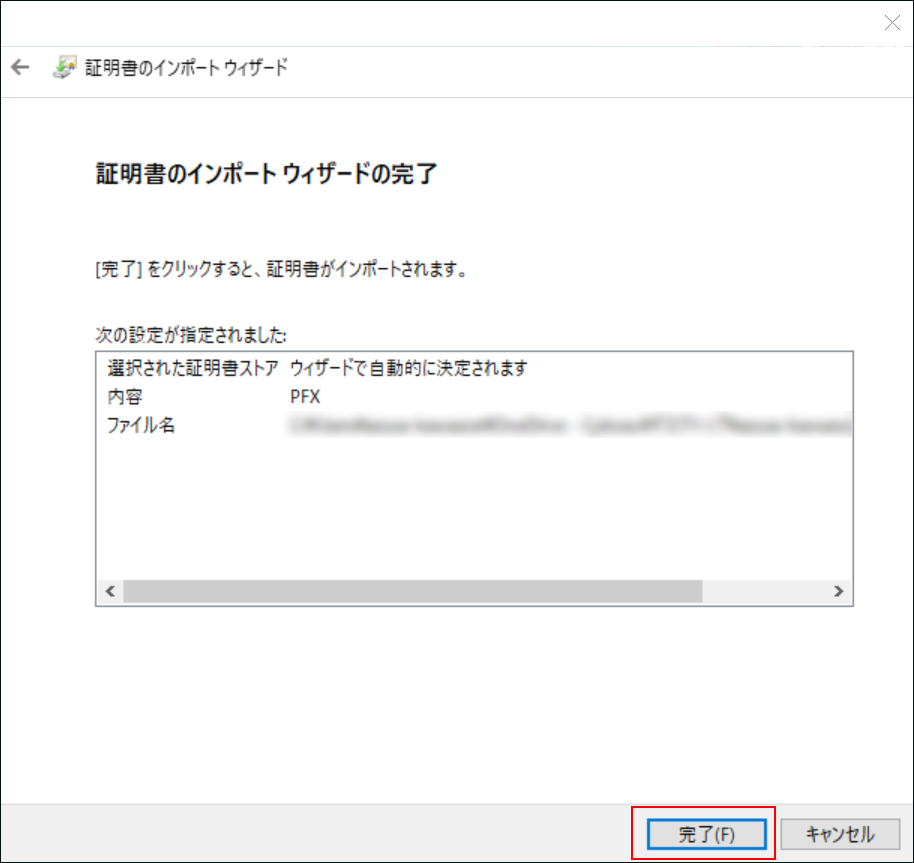
-
確認画面で、[OK]クリックします。
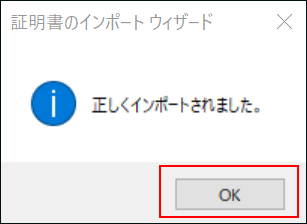
-
Chromeを起動し、次のURLにアクセスします。
https://(サブドメイン名).s.cybozu.com/- リモートサービスのクライアント証明書をお使いの場合:
リモートサービス用のURLを入力する必要があります。入力するURLは、リモートサービスマニュアルのURLを指定してアクセスする方法を参照してください。
- リモートサービスのクライアント証明書をお使いの場合:
クライアント証明書を差し替える
使用しているクライアント証明書を新しいものに差し替えます。
-
システム管理者から、新しいクライアント証明書と、クライアント証明書のパスワードを入手します。
-
古いクライアント証明書をアンインストールします。
クライアント証明書をアンインストールする -
新しいクライアント証明書をインストールします。
クライアント証明書をインストールする
クライアント証明書をアンインストールする
クライアント証明書をアンインストールします。
-
WebブラウザーのGoogle Chromeの設定メニューをクリックし、[設定]を選択します。
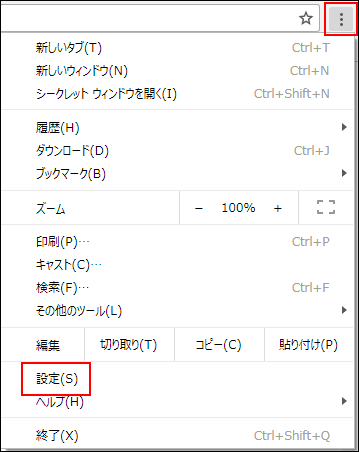
-
「プライバシーとセキュリティ」セクションで、[セキュリティ]をクリックします。
-
「セキュリティ」画面で、[デバイス証明書の管理]をクリックします。
-
「個人」タブをクリックします。
-
アンインストールするクライアント証明書を選択して、[削除]をクリックします。
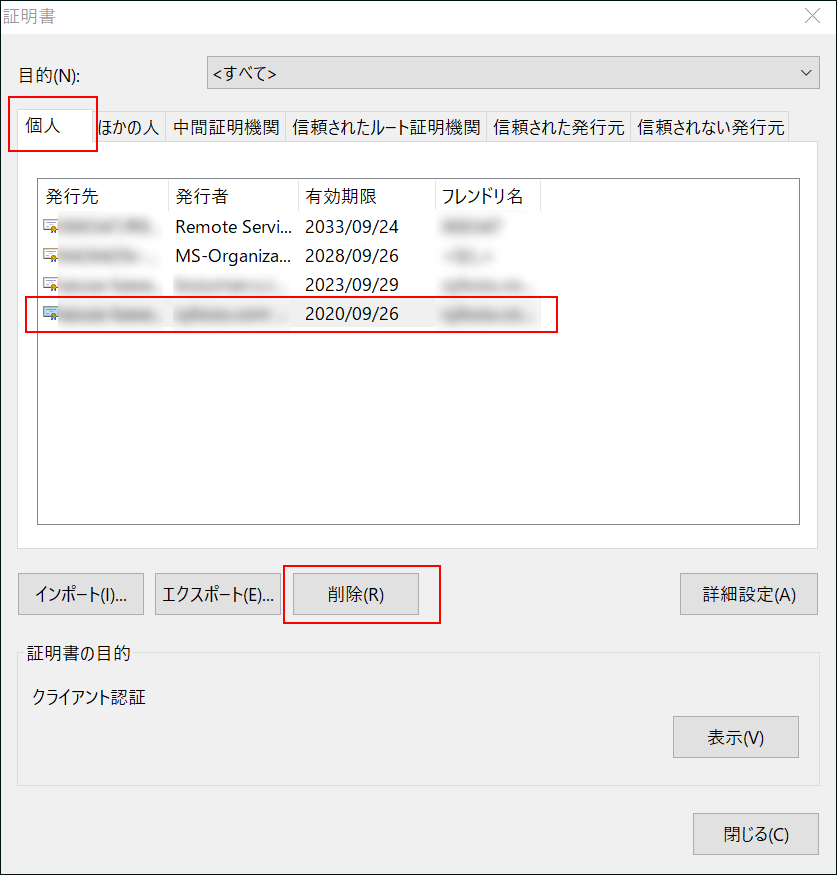
-
確認画面で、[はい]をクリックします。
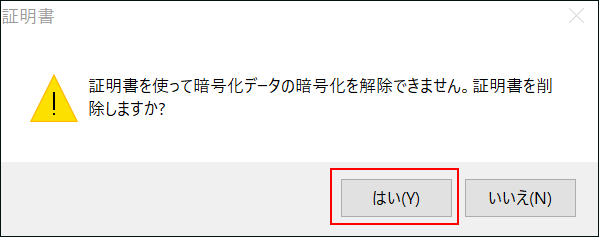
-
[閉じる]をクリックし、「証明書」画面を閉じます。
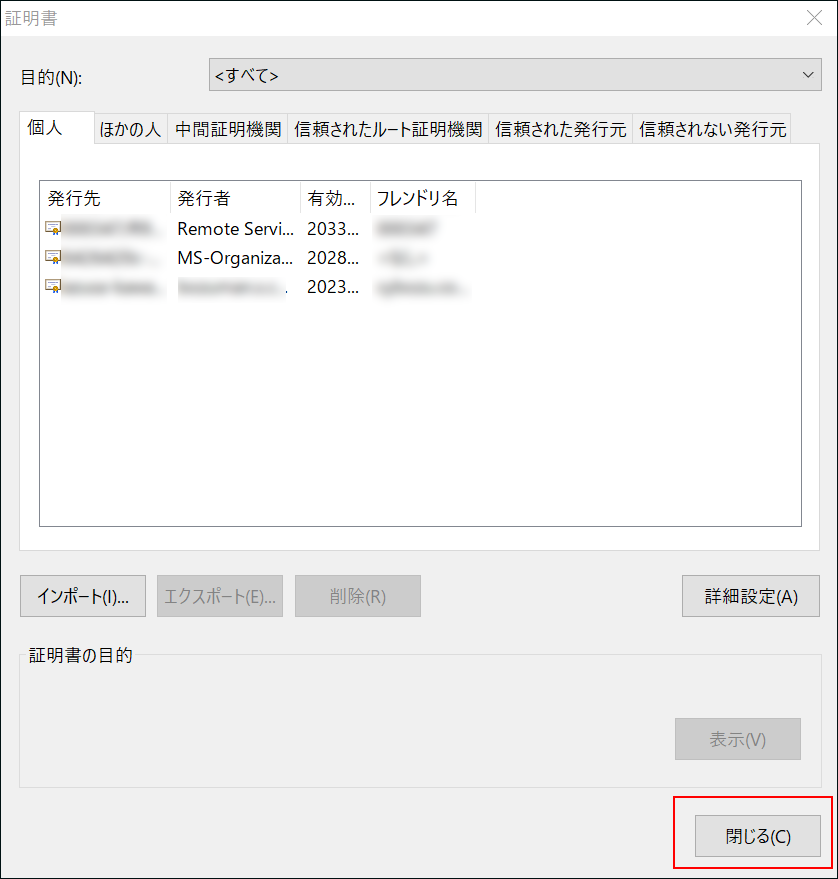 これで、クライアント証明書のアンインストールは終了です。
これで、クライアント証明書のアンインストールは終了です。