Mozilla Firefoxでのトラブル解決
製品画面が表示されない、表示が崩れるなどのトラブルが発生した場合の解決方法を説明します。
ここでは、次の場合を例に説明します。
- Windows環境
- OS:Windows 10 Pro
- Webブラウザー:Mozilla Firefox 90.0
- Mac環境
- OS:macOS Catalina
- Webブラウザー:Mozilla Firefox 90.0
STEP1:Cookieやキャッシュ情報を削除します。
- Mozilla Firefoxを起動します。
- 右上の
 をクリックします。
をクリックします。 - [設定]をクリックします。
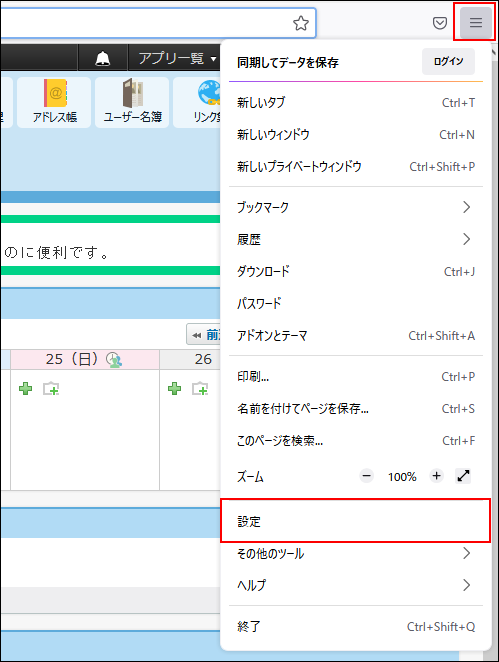
- 左側のメニューにある、[プライバシーとセキュリティ]をクリックします。
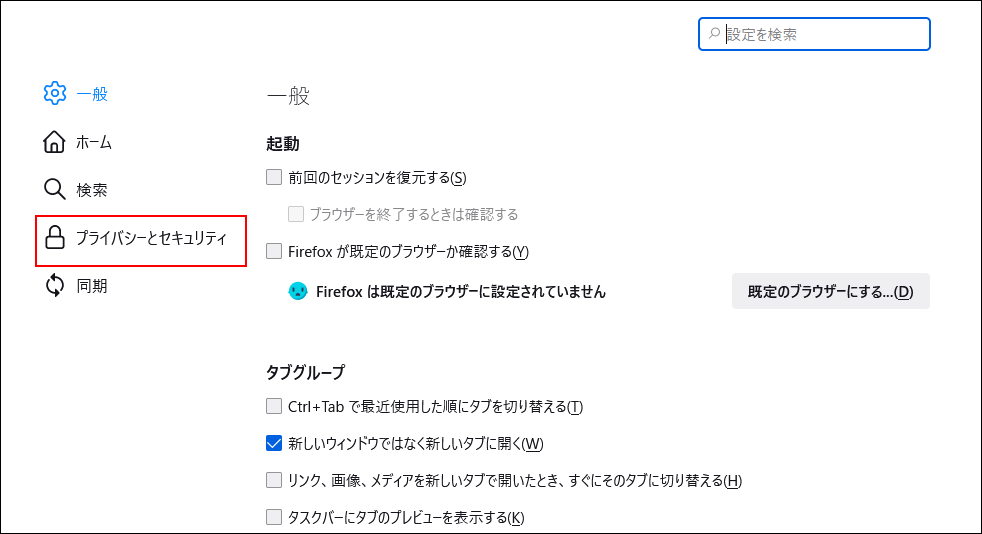
- 「履歴」のセクションで[履歴を消去]をクリックします。
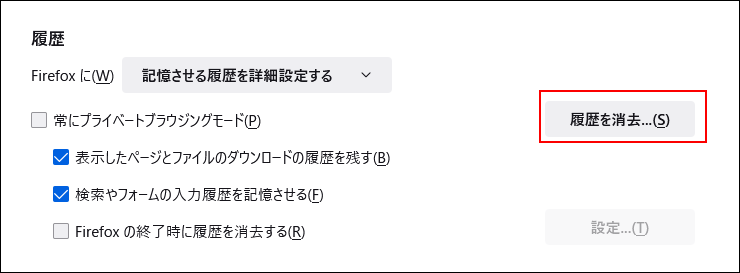
- 「消去する履歴の期間」のドロップダウンリストから、「すべての履歴」を選択します。
- 「履歴」のセクションの項目で、「Cookie」と「キャッシュ」のチェックボックスを選択します。
- 消去する履歴の期間と項目を確認し、[OK]をクリックします。
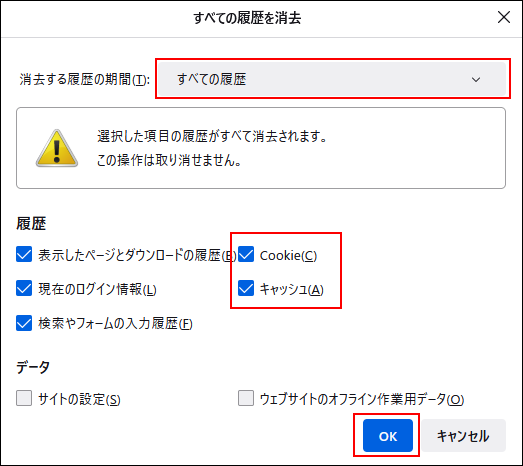
- トラブルが解決しているかどうかを確認します。
トラブルが解決していない場合は、STEP2に進みます。
トラブルが解決していれば、STEP2以降の操作は不要です。
STEP2:アドオンを無効にします。
Webブラウザーに追加されているアドオンによって、画面表示や製品動作に影響が生じる場合があります。詳細はMozilla Japanのヘルプを参照してください。
mozilla support:プラグインのトラブルシューティング
mozilla support:アドオンの無効化または削除
次の操作で、1つずつアドオンを無効にし、トラブルが解決するかどうかを確認します。
-
Mozilla Firefoxを起動します。
-
右上の
 をクリックします。
をクリックします。 -
[アドオンとテーマ]をクリックします。
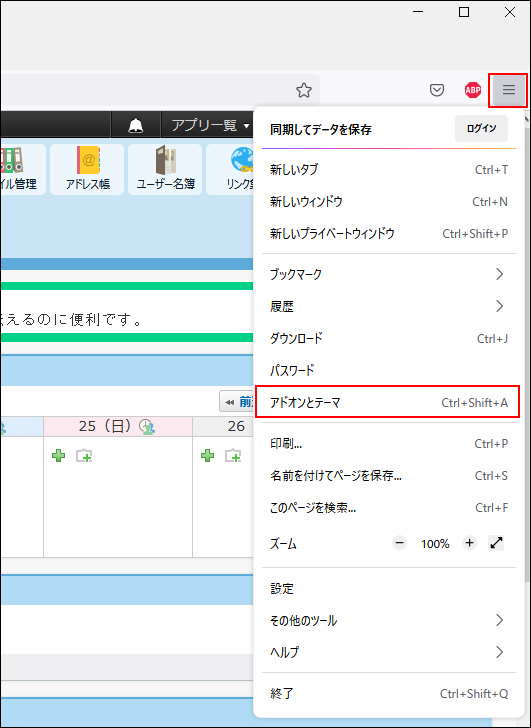
-
左側のメニューにある、[拡張機能]をクリックします。
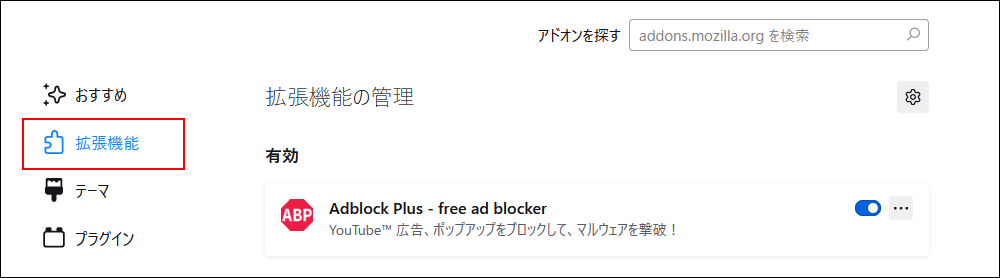
-
無効にするアドオンの切り替えボタンを無効(白色)にします。
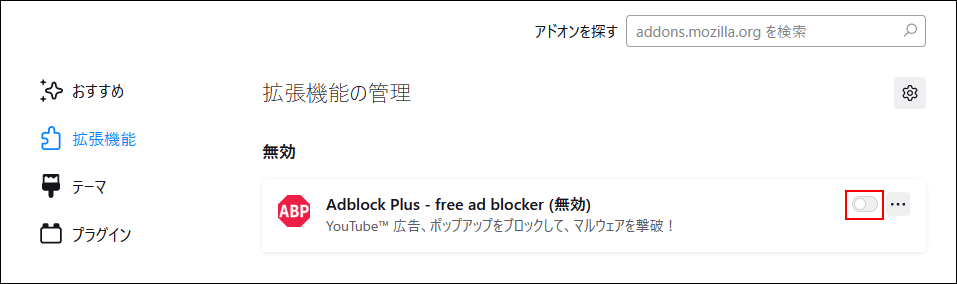
-
トラブルが解決しているかどうかを確認します。
- トラブルが解決していない場合:
別のアドオンを無効にして解決しないか、手順1~2を繰り返して確認します。 - トラブルが解決した場合:
操作は完了です。影響がないアドオンは必要に応じて再度有効にします。
- トラブルが解決していない場合: