Actions on Attachments in Topics
This section describes actions on attachments in topics.
What You Can Do with Attachments
Actions you can take vary according to the files you attached or someone else attached.
- Files you attached:
You can update/delete the attachments, and change the file information. - Files someone else attached:
You can view attachments in topics under the category for which you have view permission.
If you are allowed to edit/delete topics, you can delete files someone else attached in "Topic details" screen.
Actions on Attachments
In "Attachment details" screen, you can perform actions on files attached in body text and comments of topics. Only users who attached files can perform actions.
-
Click the app icon
in the header.
-
Click Bulletin Board.
-
In the "Bulletin Board" screen, select the category and click the title of the topic that contains the attachments you perform actions.
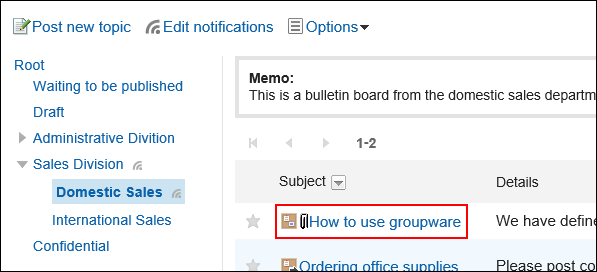
-
In "Topic details" screen, click Details on the right of file names in body text or comments of topics.
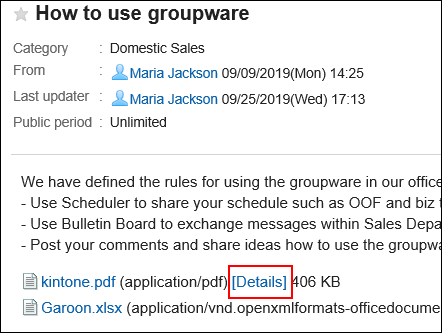
-
In "Attachment details" screen, click the link you want to perform.
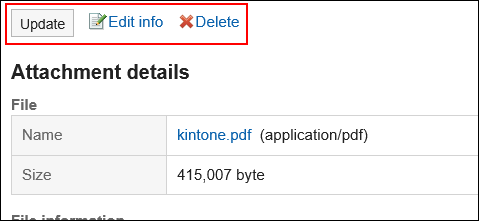 For details of managing attachments, refer to the following page:
For details of managing attachments, refer to the following page:
Updating Files
Changing File Information
Deleting Files
Displaying All Attachments
You can display all files attached in body text and comments of topics.
Images inserted by using rich text formatting feature are not displayed.
-
Click the app icon
in the header.
-
Click Bulletin Board.
-
In the "Bulletin Board" screen, select the category and click the title of the topic to check its titles of attachments.
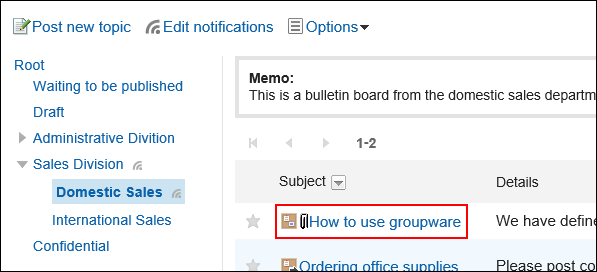
-
In "Topic details" screen, click "Attachments".
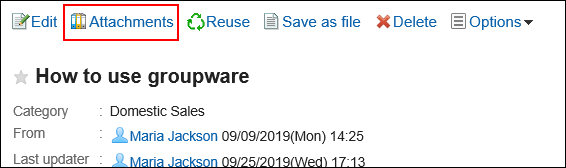
-
Confirm all attachments in "Attachments" screen.