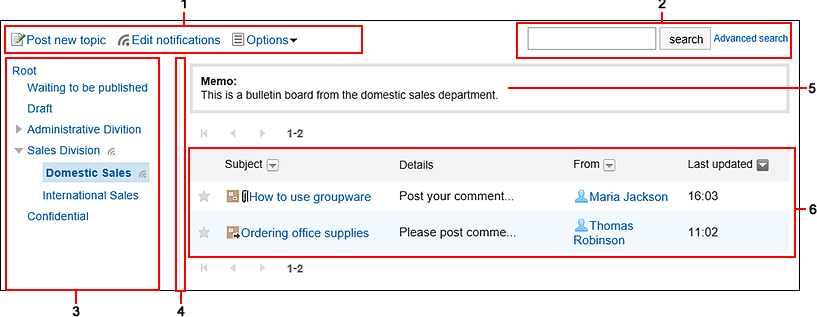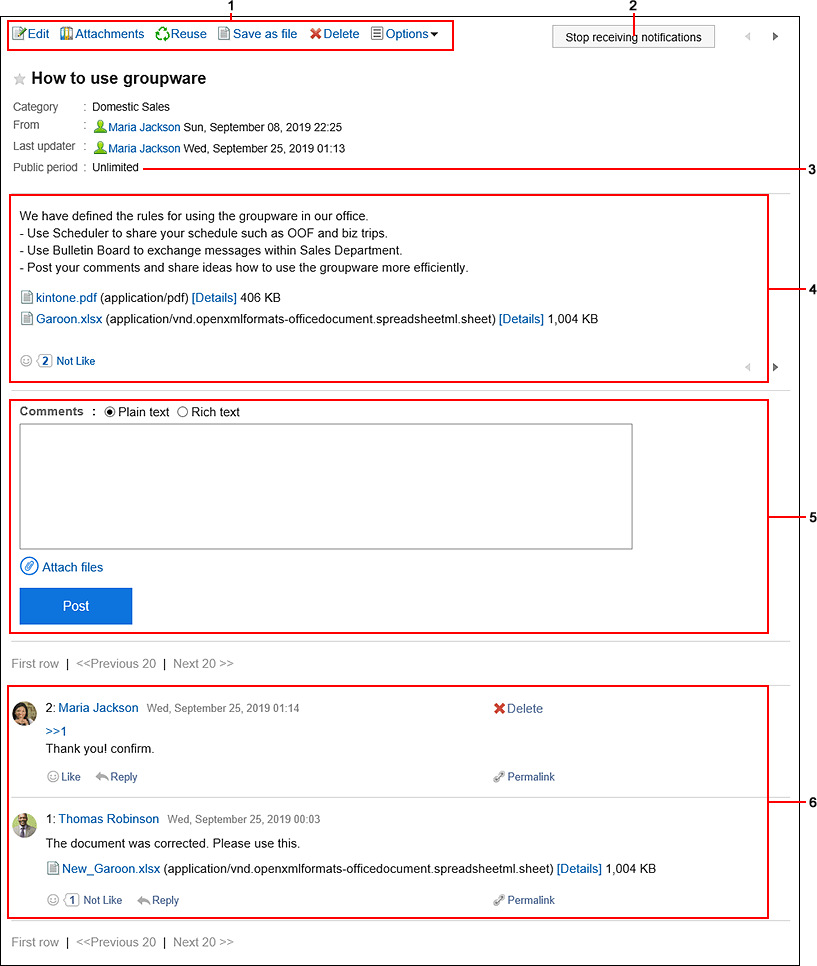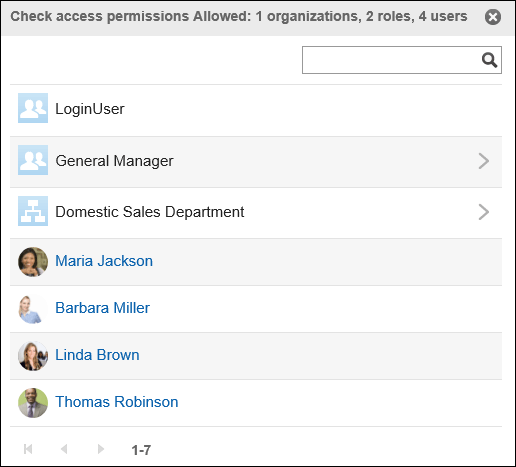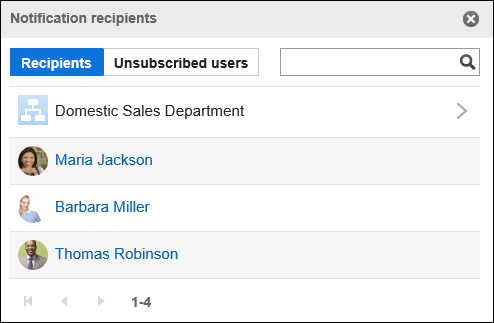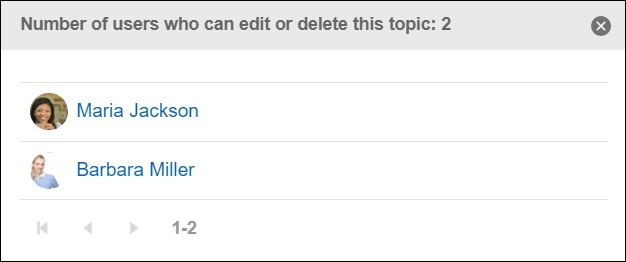How to View the Screen
This section describes icons and buttons that are displayed on the bulletin board screen.
"Bulletin Board" Screen
A list of topics is displayed. Unread topic titles are displayed in bold.
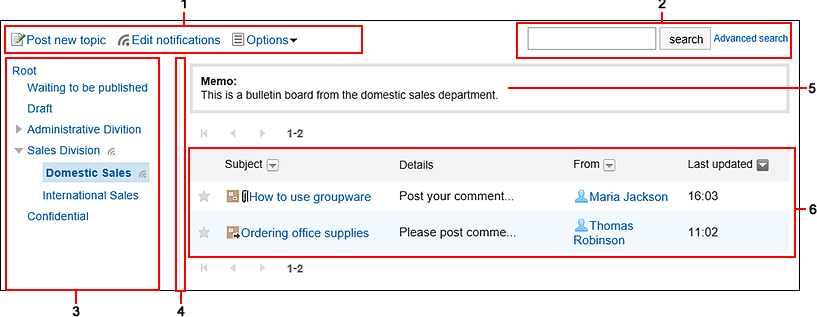
| Number |
Description |
| 1 |
- "Post new topic" Link:
Creates a new topic.
- "Edit notifications" Link:
Sets notifications for topic updates and new comments.
- "Options" Link:
The following menus are displayed.
- "Check access permissions" Link:
A list of organizations, roles, and users who can view the category is displayed.
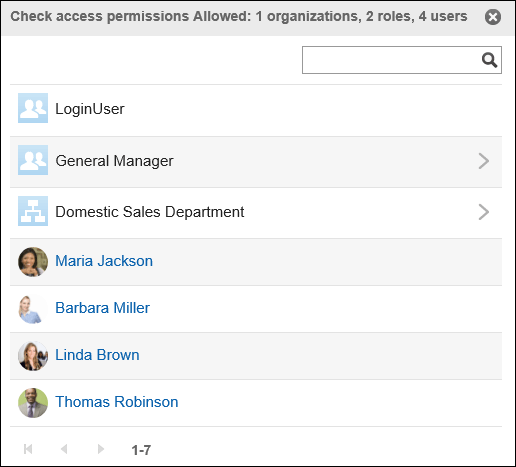
- "Notification recipients" Link:
Under "Recipients", a list of organizations, roles, and users who receive category notifications is displayed.
Under "Unsubscribed users", a list of users who stop receiving update notifications of the category is displayed.
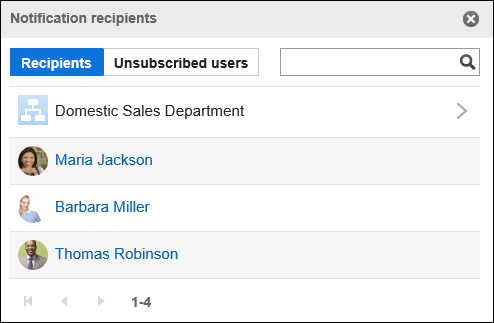
|
| 2 |
Items for Search:
- Button to search in Bulletin Board:
You can enter keywords to search topics.
- Advanced search link:
You can search for topics by entering search conditions.
|
| 3 |
Category:
Categories in the topic.
 : :
Indicates the categories for which update notifications are set. |
| 4 |
Separator lines:
You can change the position of the separator line by dragging it to the desired position. |
| 5 |
Memo field:
Notes for the category. |
| 6 |
List of topics:
- "Subject" Link:
The topic details screen appears.
|
| Icon |
Description |
 |
Topics with updated body text and/or comments |
 |
A topic with attachments in the body |
 |
Topics with updated body text and/or comments, which also have attachments to the body text |
Topic Details Screen
This section describes how to view the topic details screen.
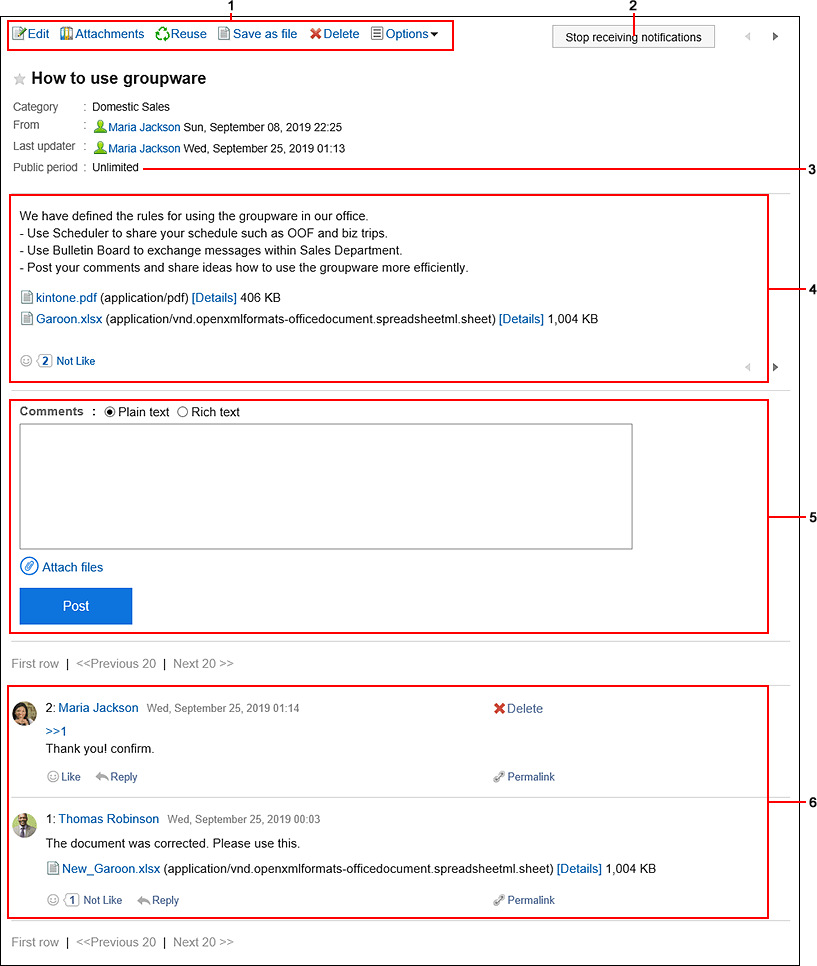
| Number |
Description |
| 1 |
- "Change" Link:
You can change the body text and settings of the topic.
This is displayed only for the user who posted the topic and users who are allowed to change/delete the topic.
- Attachment List Link:
Displays all files attached to the body and comments. Images inserted by using rich text formatting feature are not displayed.
- Reuse Link:
Duplicate the body and settings of any topic and create a new topic.
- "Acknowledgment status (number)" Link:
Status of notification recipients. The number is shown in the format as "the number of users who have viewed the topic/the number of notified users".
When you click a link, the date and time that the user viewed the topic are displayed.
The notification recipients are set by the system administrator or the operational administrator of the bulletin board category.
- "Save as file" Link:
You can export topics to text files.
- "Delete" Link:
You can delete topics.
This is displayed only for the user who posted the topic and users who are allowed to change/delete the topic.
- "Options" Link:
The following menus are displayed.
- "Check access permissions" Link:
A list of organizations, roles, and users who can view the topics is displayed.
- "Notification recipients" Link:
Under "Recipients", a list of organizations, roles, and users who receive category notifications is displayed.
Under "Unsubscribed users", a list of users who stop receiving update notifications of the category is displayed.
- "Users who can edit" Link:
Displays a list of users who have been allowed to edit and delete the topic.
This is displayed only for the users who are allowed to change/delete the topic.
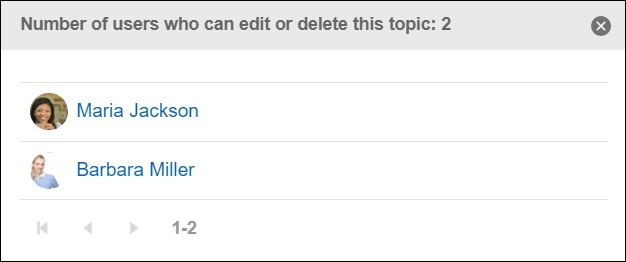
|
| 2 |
"Stop receiving update notification" button:
You can stop receiving the update notifications for topics. Click "Edit notifications" if you want to configure the update notifications. |
| 3 |
Posting period:
The period the topic is published. |
| 4 |
- Body:
The body of the topics.
- "Respond" Link:
You can easily respond to the topic body using "Like".
Depending on your system administrator settings, the links may not be displayed or the wording will be different.
|
| 5 |
- Comment Field:
Enter the comment you want to post in the topic.
- Attachments Link:
Select the file you want to attach to the comment.
- Post button:
You can post comments to the topics.
|
| 6 |
- "Delete" Link:
Deletes the comment. It is displayed when you hover the mouse cursor over the comment.
It is displayed only for the comments that you have written.
- [>> Number] Links:
This is an an anchor link. Click to move the comment with the number.
- "Reply" Link:
You can reply to a comment. An anchor (> > comment number) is set for the original comment.
- Permalink:
This is the URL which is assigned to each comment. Accessing Permalink allows you to directly access the designated comment.
|