Setting Up Personal Links
Describes how to set a link or a separator line in the personal category.
Users cannot change the settings for shared category links.
Adding Personal Links
Adds a link to the personal category.
-
Click the app icon
in the header.
-
Click Bookmarks.
-
On the "Bookmarks" screen, select the Personal category and click Add link.
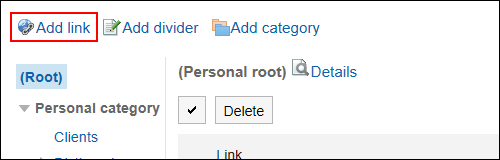
-
On the "Add a link" screen, enter a title.
This is a required field.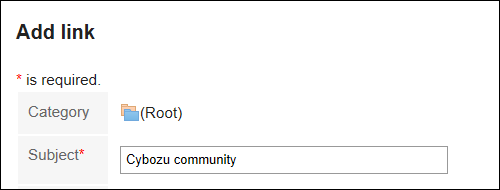
-
In the "URL" field, enter a URL.
The URL is mandatory.
-
Set the Notes field as necessary.
Enter a description of the personal link.
The contents entered in the "Notes" field are displayed on the "Link details" screen.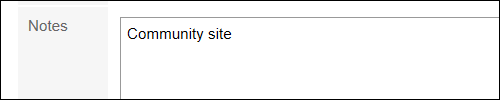
-
Confirm your settings and click Add.
Changing Personal Links
Change the personal category link.
-
Click the app icon
in the header.
-
Click Bookmarks.
-
On the "Bookmarks" screen, select the Personal category and click Details on the link you want to change.
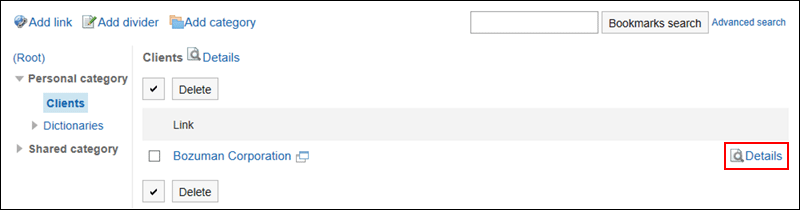
-
On the "Link Details" screen, click Edit.
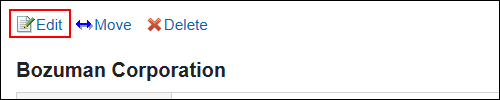
-
On the "Edit Links" screen, you can change the fields as necessary.
-
Confirm your settings and click Save.
Moving Personal Links
Move the personal links.
-
Click the app icon
in the header.
-
Click Bookmarks.
-
On the "Bookmarks" screen, select the Personal category and click Details on the link you want to move.
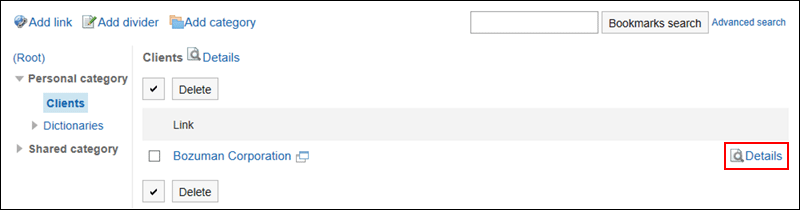
-
On the "Link Details" screen, click "Move".
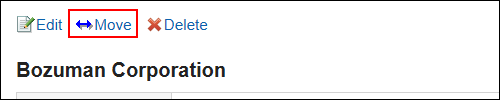
-
On the "Move Links" screen, in the "post-movement category" field, select a category.
You can search for categories to move categories into by entering keywords and clicking "Category search".
Clicking "Move Up" moves the personal category up one level.
Clicking on a category name moves you to the subcategory of the category you clicked.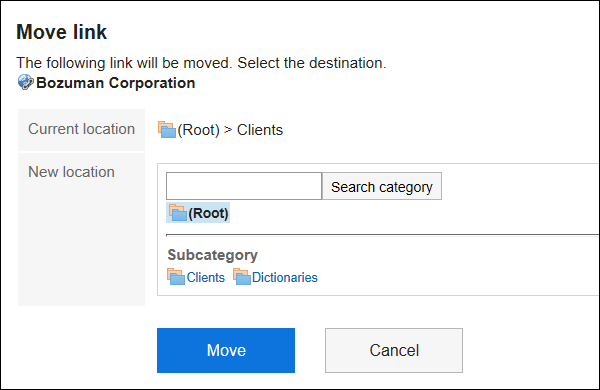
-
Confirm your settings and click "Move".
Adding Dividers
Add a separator line to the personal category.
-
Click the app icon
in the header.
-
Click Bookmarks.
-
On the "Bookmarks" screen, select the Personal category and click Add divider.
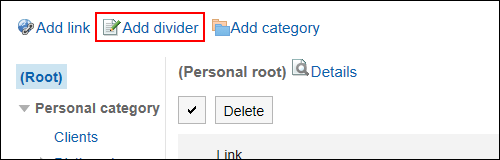
-
Click Yes on the add separator lines screen.
The added separator lines are displayed at the bottom of the personal category.
Reorder Personal Links and Dividers
You can change the individual category links or the order of the separator lines.
You can change the order of links or the separator lines only in the same category.
-
Click the app icon
in the header.
-
Click Bookmarks.
-
On the "Bookmarks" screen, select the Personal category and click Details.

-
On the "Category details" screen, click "Reorder Links/separators".

-
On the "Reorder Links/separators" screen, reorder personal links and separators.
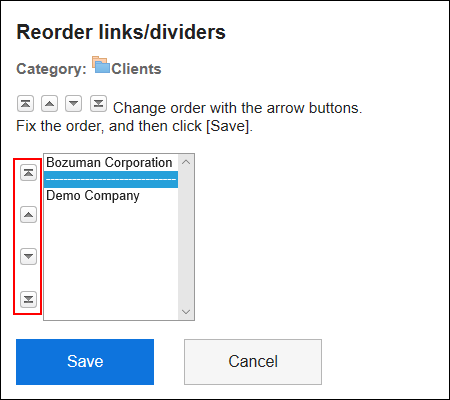
-
Confirm your settings and click Save.
Deleting Personal Links and Dividers
Delete the personal category links or the separator lines.
Deleting Personal Links One by One
Delete individual links.
-
Click the app icon
in the header.
-
Click Bookmarks.
-
On the "Bookmarks" screen, select the Personal category and click Details on the link you want to delete.
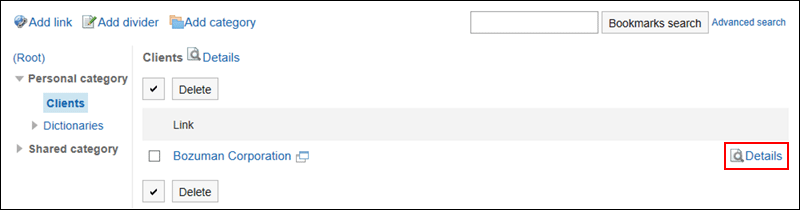
-
On the "Link Details" screen, click Delete.
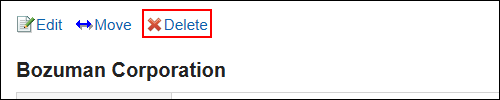
-
Click Yes on the "Delete links" screen.
Delete Multiple Personal Links and Dividers
Select a shared link of a shared category, or a separator line, and delete it all together.
-
Click the app icon
in the header.
-
Click Bookmarks.
-
On the "Bookmarks" screen, select a personal category.
-
Select the checkbox for the link or separator line you want to delete, and then click Delete.
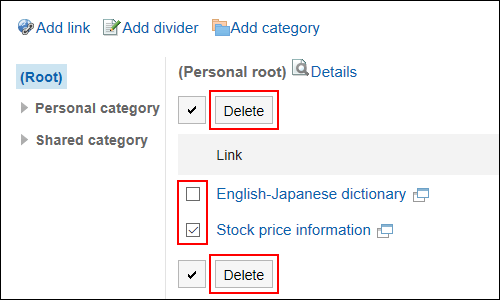
-
Click Yes on the "Delete all links/separators" screen.