Searching in Scheduler
Searches for the schedule by specifying keywords and conditions.
When you click the item for advanced search, you can set detailed search conditions.
Searching for Appointments
Added appointments can be searched using keywords.
When you search for private appointments, you can search only for appointments that you have registered or that you attend.
You cannot search for appointments, even public or private, that you have been registered as a "Shared with" user.
-
Click the app icon
in the header.
-
Click Scheduler.
-
On the "Scheduler" screen, select the target view screen.

-
Perform the following actions, depending on the screen that you have selected in step 3
- For group day view and group week view:
Select "Scheduler" from the dropdown list on the left side of the search box.
- For day view, week view, month view, or year view screen:
Proceed to step 5.
- For group day view and group week view:
-
Type keywords in the search box, and then click the icon
 to search.
to search.
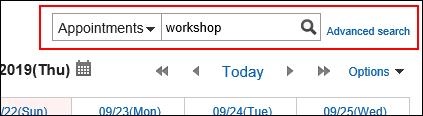
Search for a schedule that contains keywords in one of the following fields.
- Subject
- Company information
- Memo
- Comment
-
On the screen for appointment search, confirm the search results.
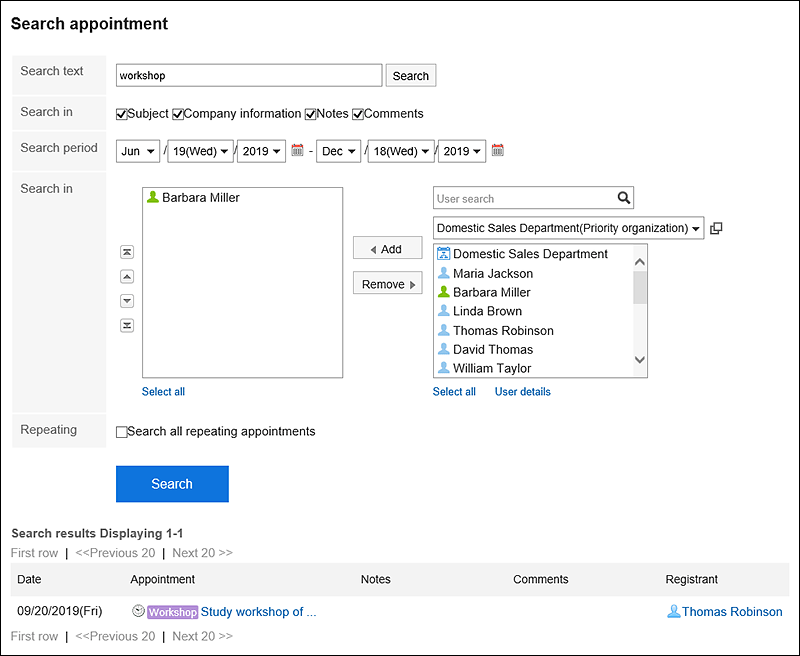
-
If you want to search again, set the search conditions and click "Search".
The following search conditions can be set. For details on search conditions, refer to options available for searching schedules in search specifications.
- Search string:
Enter the keywords you want to search. - Search Items:
Select an item to search. You can select multiple items. - Search Period:
Set the period to search. - Search in:
Specify the users and organizations you want to search. - Repeating appointments:
Select to search all repeating appointments.
- Search string:
Searching for Users and Facilities
Search users and facilities by using keywords.
You can search on the group day view or the group week view screen.
-
Click the app icon
in the header.
-
Click Scheduler.
-
On the "Scheduler" screen, select group day view or group week view screen.
-
Select "User/facility" from the dropdown list on the left side of the search box.

-
Type keywords in the search box, then click the search icon
 or click a user or facility from the possible choices shown.
or click a user or facility from the possible choices shown.
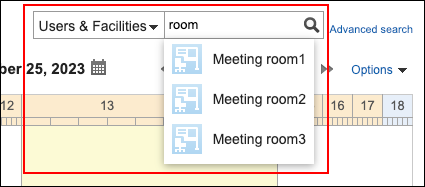
Search for a schedule that contains keywords in one of the following fields.
- To search users:
- Name (Display name)
- Name (Display name in different languages)
- Login name
- Pronunciation
- Job title
- Custom items
- To search for facilities:
- Facility Name
- To search users:
-
Confirm the search results.
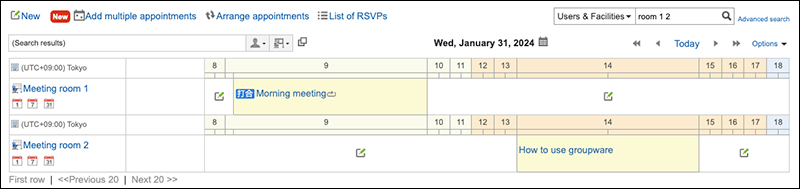 If search result contains both users and facilities, the facilities are displayed after the users.
If search result contains both users and facilities, the facilities are displayed after the users.