Setting Up E-Mail Notifications for Appointments
If you configure the e-mail notification feature for appointments, you will receive notifications via e-mails when:
- An appointment in which you are specified as an attendee is added, changed, or deleted
After the system update in March 2020, update notifications are sent even for the actions on the appointments in the past. - A facility usage request you submitted is approved or denied
- A usage request for the facility for which you have been configured as an approver is submitted
There is no feature to send e-mails when the appointment start time approaches.
To use e-mail notifications for appointments, your system administrator must set up a system e-mail account.
Steps:
-
Click User name in the header.

-
Click Personal Settings.
-
Click Setting of each application.
-
Click Scheduler.
-
Click E-mail forwarding.
-
On the "E-mail forwarding" screen, set the required items.
The setting fields are as follows:
- Forwarding appointment notifications:
To forward an appointment update notification, select the checkbox to forward e-mail notifications. - Forwarding facility usage request notifications:
This item is displayed only for the users who are assigned as operational administrators for facilities by the system administrator.
To forward an update notification of a facility usage request, select the "E-mail forward facility usage request notifications" checkbox. - Send notification to:
Select the e-mail address to which you want to receive update notifications.
If you want to receive update notifications other than the e-mail address that you have added to your user details, select "Another e-mail address" and enter the e-mail address to which you want to receive notifications. You can also set multiple e-mail addresses, separated by commas.
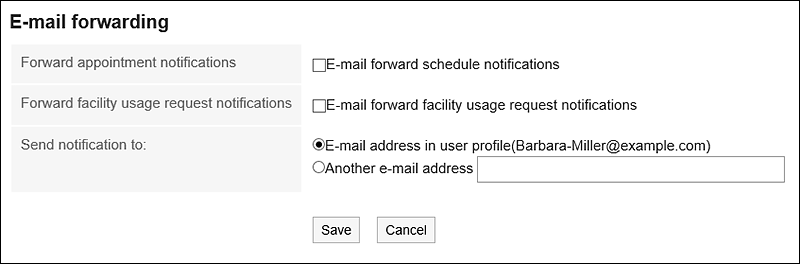
- Forwarding appointment notifications:
-
Confirm your settings and click Save.