RSVP for Appointments
If you select the "Request RSVP" checkbox when adding an appointment, you can ask the attendees to respond to your request for attendance.
This section describes how to respond to the attendance requests and check the status of the responses.
Responding to the RSVP
This section describes how the attendees can respond to the attendance requests.
When a user responds to the attendance request, a notification is sent only to the user who created the appointment.
This section describes how to respond to the request on the "Appointment details" screen.
-
Display an appointment to respond to the RSVP.
- To view from the scheduler:
- Click the app icon
in the header.
- Click Scheduler.
- On the "Scheduler" screen, click the title of the appointment with the icon of
 .
.
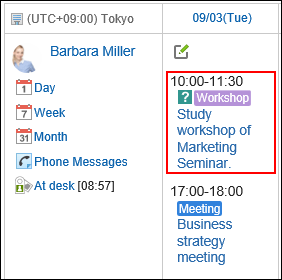
- To display from the "Notifications" portlet:
- In the "Notifications" portlet, click "You have X RSVPs not yet responded to".
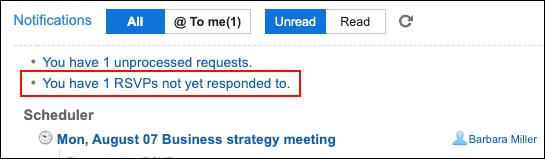
- In the "Received RSVPs" on the "List of RSVPs" screen, click the title for the appointment you want to respond.
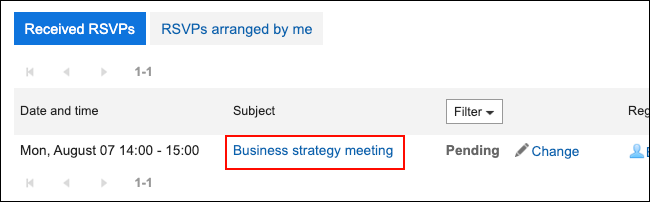
-
On the "Appointment details" screen, click Accept or Decline.
You can also enter a comment if you want.
If you select "Decline", the appointment will not appear on your "Scheduler" screen.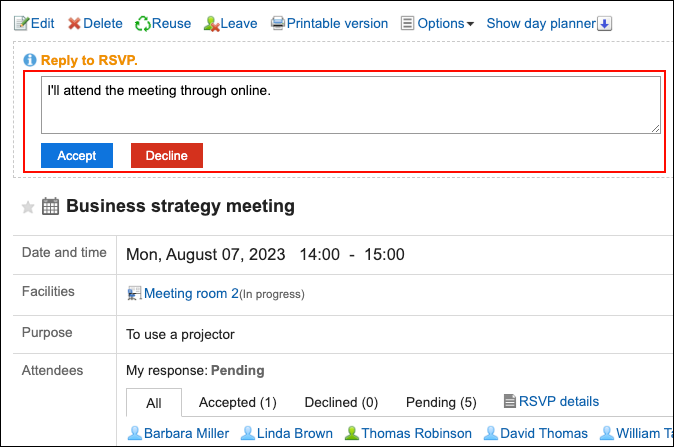
Changing the Submitted Answer to the Attendance Request
Users can change the responses they submitted to attendance requests for appointments.
-
Display the "List of RSVPs" screen.
- To view from the scheduler:
- Click the app icon
in the header.
- Click Scheduler.
- On the "Scheduler" screen, click List of RSVPs.
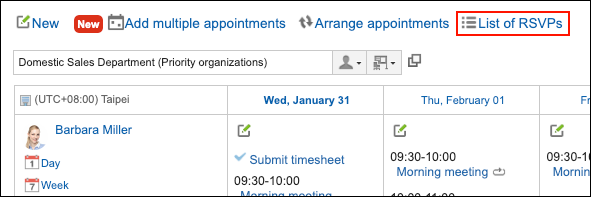
- To display from the "Notifications" portlet:
- In the "Notifications" portlet, click "You have X RSVPs not yet responded to".
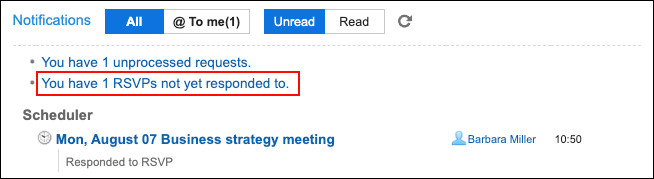
-
In the "Received RSVPs" on the "List of RSVPs" screen, click Change for the appointment you want to respond.
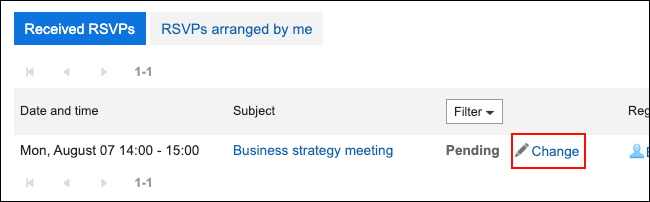
- If you view from the Scheduler:
Displays a list of all appointments with RSVPs that you are invited as attendee. - If you view from "Notifications" portlet:
Displays a list of appointments with RSVPs that you are invited as attendee, which you haven't answered yet.
The "List of RSVPs" screen only displays the appointments whose end times are scheduled after the current time. If the appointments do not have end times configured, it only displays appointments whose start times are later than the current time.
- If you view from the Scheduler:
-
Select Accept or Decline, and click Save.
You can also enter a comment if you want.
If you select "Decline", the appointment will not appear on your "Scheduler" screen.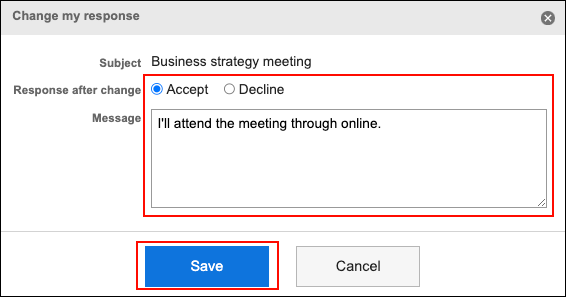
Checking the Status of Responses for RSVPs
Check the status of responses to the RSVPs for appointments.
You can check the appointments to which you are invited as an attendee or the response status for the appointments you created.
Confirming from the "Appointment Details" Screen
Check the status of attendee responses for RSVPs on the "Appointment Details" screen.
-
In the "Notifications" Portlet, click the title of the appointment where the "Responded to RSVP" is displayed.
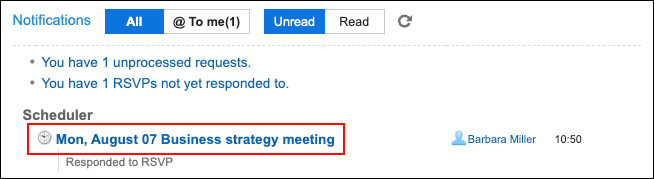
-
On the "Appointment details" screen, click "RSVP details" in the "Attendees" field.
If a new response has been added, "( Updated)" is displayed on the right of "RSVP details".
Updated)" is displayed on the right of "RSVP details".
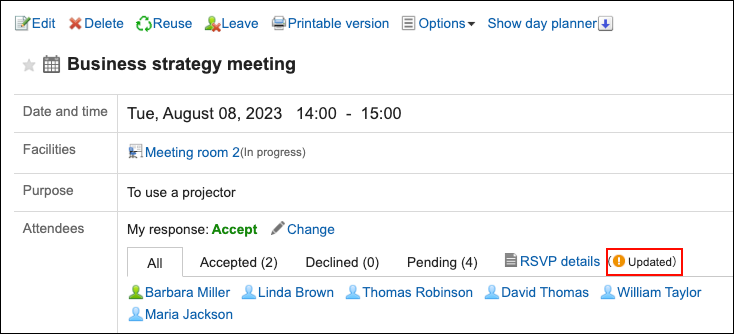
-
On the "RSVP details" screen, check the status and messages of the attendees of the appointment.
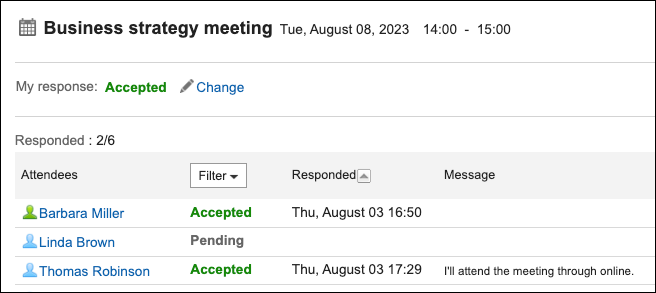
Confirming from the "List of RSVPs" Screen
Check the status of all attendee responses for RSVPs on the "List of RSVPs" screen.
-
Click the app icon
in the header.
-
Click Scheduler.
-
On the "Scheduler" screen, click List of RSVPs.
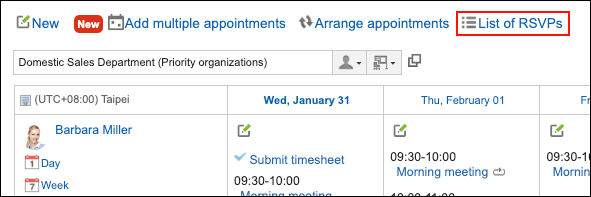
-
Confirm the status on the "List of RSVPs" screen.
The "List of RSVPs" screen only displays the appointments whose end times are scheduled after the current time. If the appointments do not have end times configured, it only displays appointments whose start times are later than the current time.
By clicking "Filter", you can filter the appointments using your responses.- To check the status of your responses for RSVPs:
In "Received RSVPs", check the status of your responses.
Displays all appointments with RSVPs that you are invited as attendee.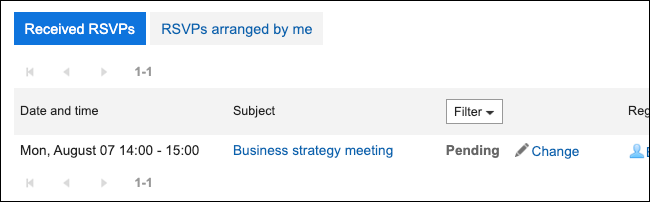
- To check the status of attendee responses to appointments you have created:
-
Click RSVPs arranged by me.
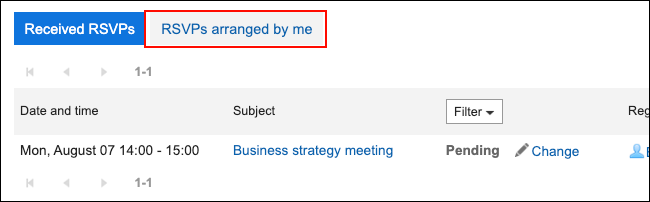
-
In "RSVPs arranged by me", confirm the status of attendance.
The number in the "Responded" is "The number of users who have responded/The number of all attendees".
By clicking the link of the number in the "Responded" column, you can check the status of attendee responses and messages in the "RSVP details" screen.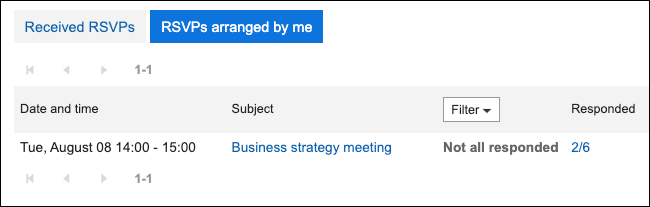
- To check the status of your responses for RSVPs: