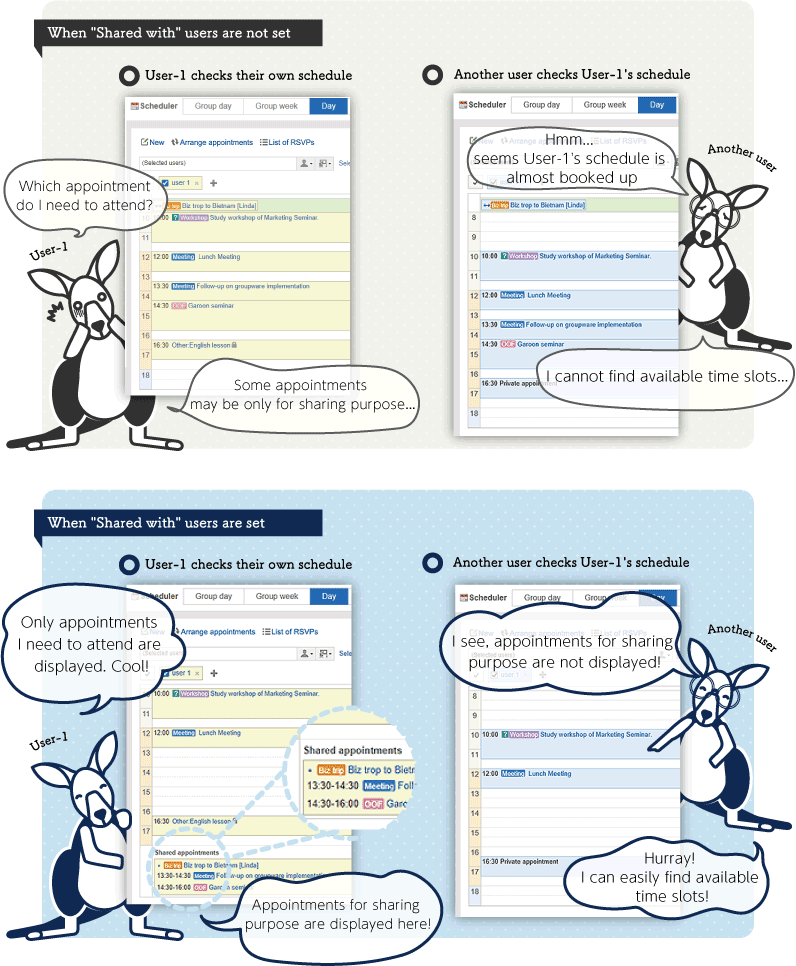New Appointment
Create an appointment for users or facilities.
The following types of appointments can be added.
- Regular appointment
This is a regular appointment. You can also add an appointment spanning multiple days.
For details on how to add a regular appointment, refer to Adding regular appointments. - All day appointment
This is an appointment with its start date and end date specified.
For details on how to add an all day appointment, refer to Adding an all day appointment. - Repeating appointment
This is an appointments repeated on certain conditions.
For details on how to add a repeating appointment, refer to Adding a repeating appointment.
What is "Shared with" users
For regular and repeating appointments, users who are not the attendees of the appointment can be set as "Shared with" users to share the appointment information.
This is useful in the following situations.
- To just let your superiors know about your planned business meeting, without requiring them to attend.
- To share the communication exchanged in the comment field of the appointment with non-attendee users.
The appointments are displayed as "Shared appointments" in the schedule of users who are set as "Shared with".
They are displayed in a separate area from the appointments that you are going to attend, making it easier for you to distinguish which appointments require you to attend or which time slots are vacant.
For details on how to add "Shared with" users and its specifications, refer to Sharing Appointments with Non-Attendee Users.