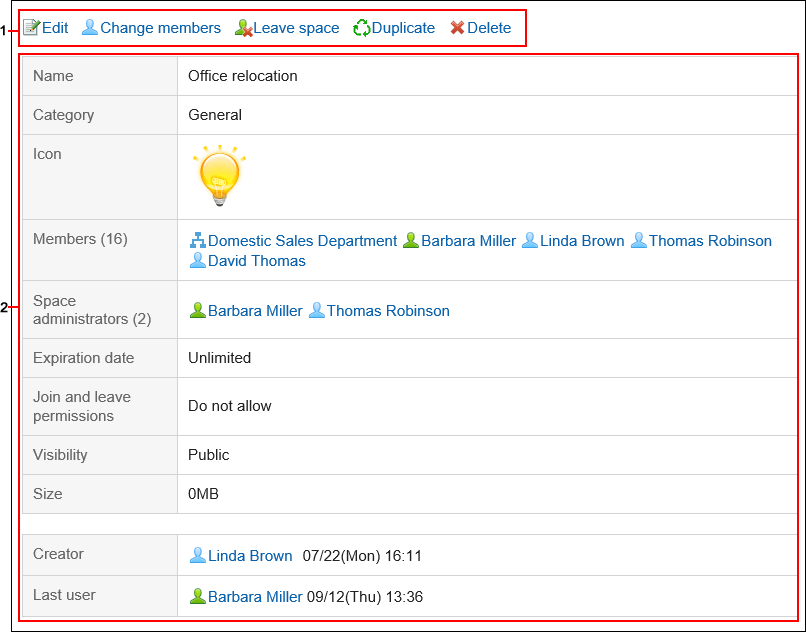How to View the Space
This section describes icons and buttons that are displayed on the "Space" screen.
You can switch the view to display a list of spaces that you have joined as a member and all public spaces.
My Space Screen
Displays a list of spaces that you are participating in.
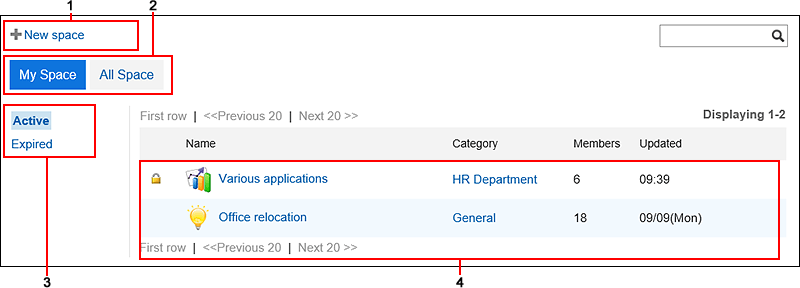
| Number |
Description |
| 1 |
New Space link:
Create a space. |
| 2 |
- "My Space" button:
The spaces you are participating in are displayed.
- "All Space" button:
The available spaces are displayed.
|
| 3 |
- Active link:
Active spaces are displayed.
- Expired link:
Expired spaces are displayed.
|
| 4 |
 icon: icon:
Private spaces.- Space name link:
The "Space" screen appears.
- Category:
The available spaces in the selected category are displayed.
- Number of members:
The number of members of the space.
- Updated:
The date and time of the space was last updated.
|
All Spaces Screen
Displays a list of all public spaces.
Public spaces is available for users who are not the members.
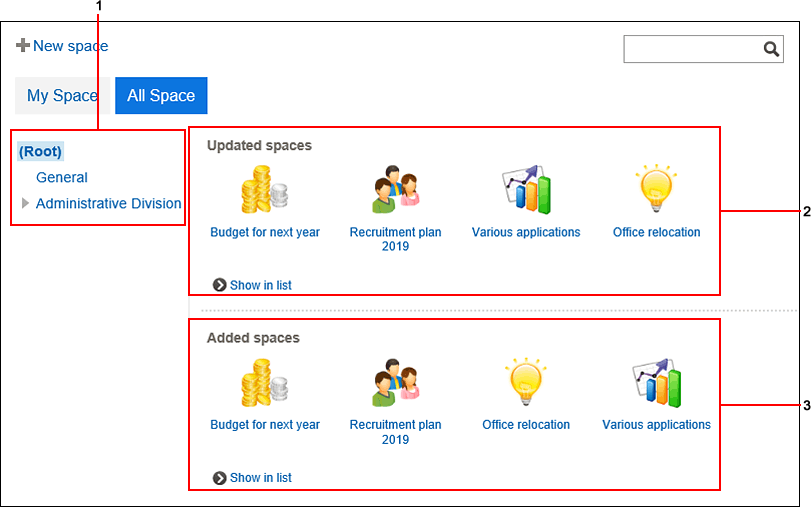
| Number |
Description |
| 1 |
Category name link:
The available spaces in the selected category are displayed. |
| 2 |
Updated spaces:
- Icon and Space name link:
The "Space" screen appears.
- Show list link:
List of updated spaces appears in the descending order of the update date and time.
|
| 3 |
New spaces:
- Icon and Space name link:
The "Space" screen appears.
- Show list link:
List of create spaces appears in the descending order of the creation date and time.
|
"Space" Screen
This section describes how to view the "Space" screen.
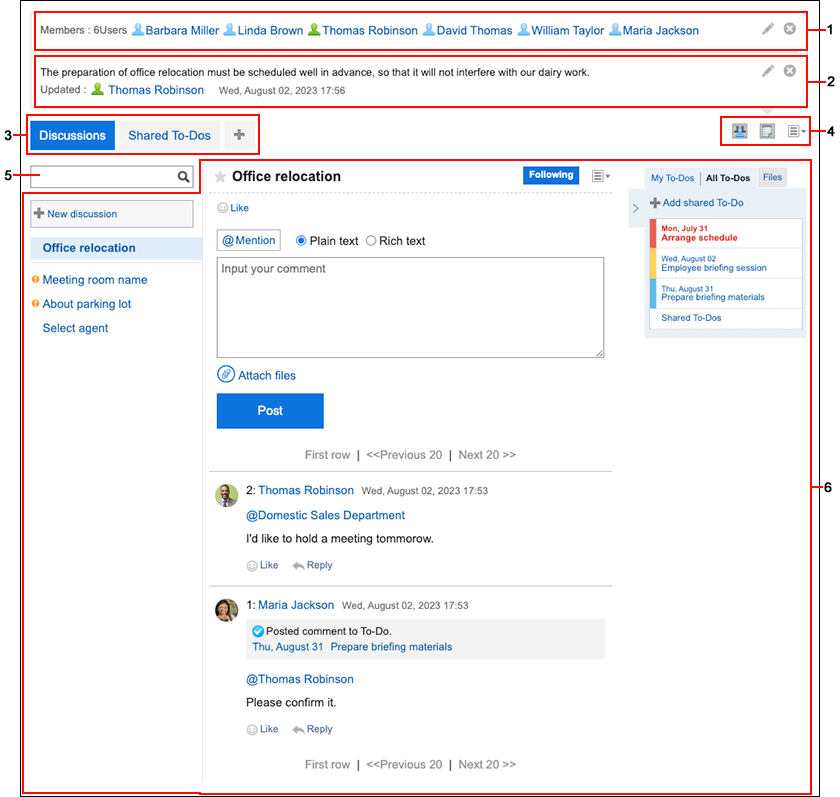
| Number |
Description |
| 1 |
Members:
- User, organization, and role link:
Members who are participating in the space are displayed.
If members are not displayed, click the  icon. icon.
 icon1: icon1:
You can change members. icon: icon:
Hides members. |
| 2 |
Notes:
This is Notes for Space.
If Notes is not displayed, click the  icon. icon.
 icon1: icon1:
You can change the notes. icon: icon:
Hides memo. |
| 3 |
|
| 4 |
 icon: icon:
Toggles the view/hide of the members of the space. icon: icon:
Toggles the display of notes. icon: icon:
The following menus are displayed.
- Folder settings link:
Set up folders to organize discussions.
- Manage discussion link:
The "Manage discussions" screen is displayed. You can move or delete discussions.
- Link to confirm members' appointments:
The Group Day View screen of the appointment is displayed. You can check the appointments of all members of the space.
- Link to add members' appointments:
"New appointment" screen appears. The attendees of the appointment are set as members of the space.
- Leave space link:
Users can leave the space. This link may not appear, depending on the type of participation of members and the space settings.
For details, please refer to how to leave spaces.
- Space details link:
The space details screen appears. You can edit the details of a space, or delete a space.
- Reuse link for spaces:
Reuse and create a new space.
- App Administration Links:
The "app management" screen appears. You can add an app to a space, or create a new app.
It may not be displayed depending on the system administrator settings.
|
| 5 |
Items for Search:
Searches for discussions, posted comments, or attached files in discussions in spaces or shared To-Dos. |
| 6 |
Discussion:
The body of the discussion and a comment list are displayed.
For details, refer to How to View Discussion Screen. |
1: If a space administrator has been set, the

icon is displayed only for system administrators and space administrators. If the space administrator has not been set, it is displayed for the system administrator and all members.
Space Details Screen
This section describes how to view the space details screen.
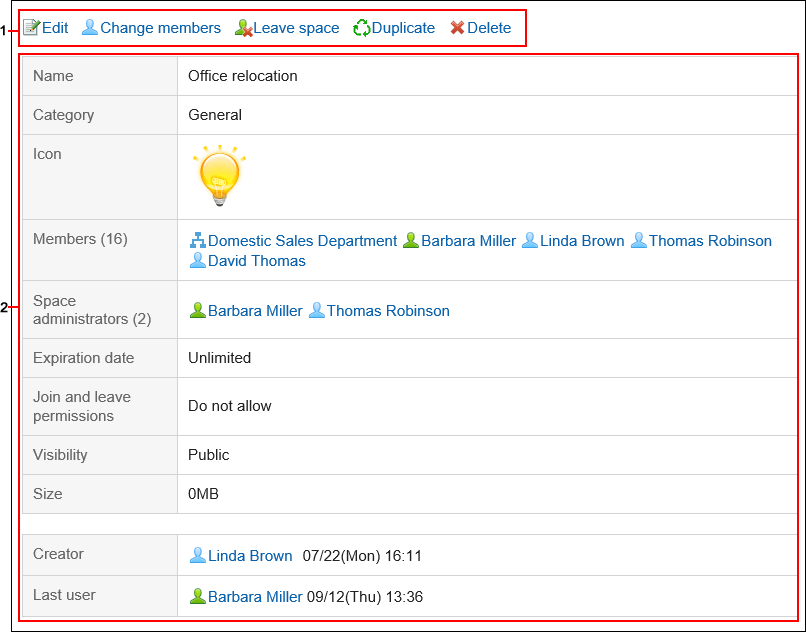
| Number |
Description |
| 1 |
- "Change" link1:
Change the space settings, such as space names and members.
- Change members link1:
Change the space members.
- Leave space link:
You can leave the space that you are a member of.
This link may not appear, depending on the type of participation of members and the space settings.
For details, please refer to how to leave spaces.
- Reuse Link:
Reuse and create a new space.
- "Delete" link1:
Delete a space.
|
| 2 |
Space information:
The space information, such as the expiration date and the members of the space, is displayed. |
1: If a space administrator has been set, this link is displayed only for system administrators and space administrators. If the space administrator has not been set, it is displayed for the system administrator and all members.
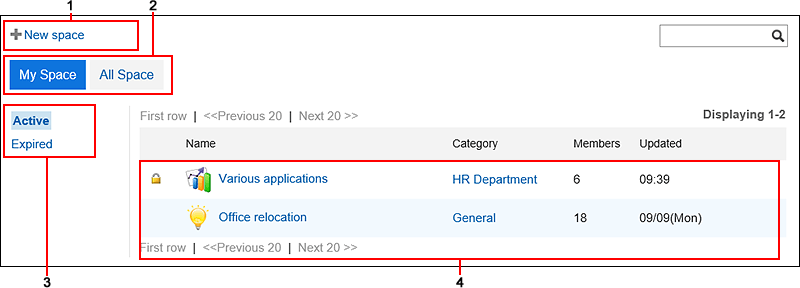
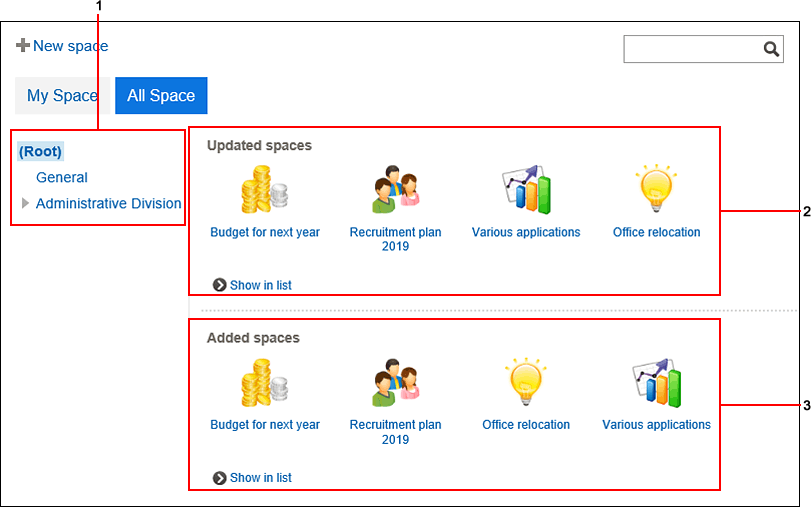
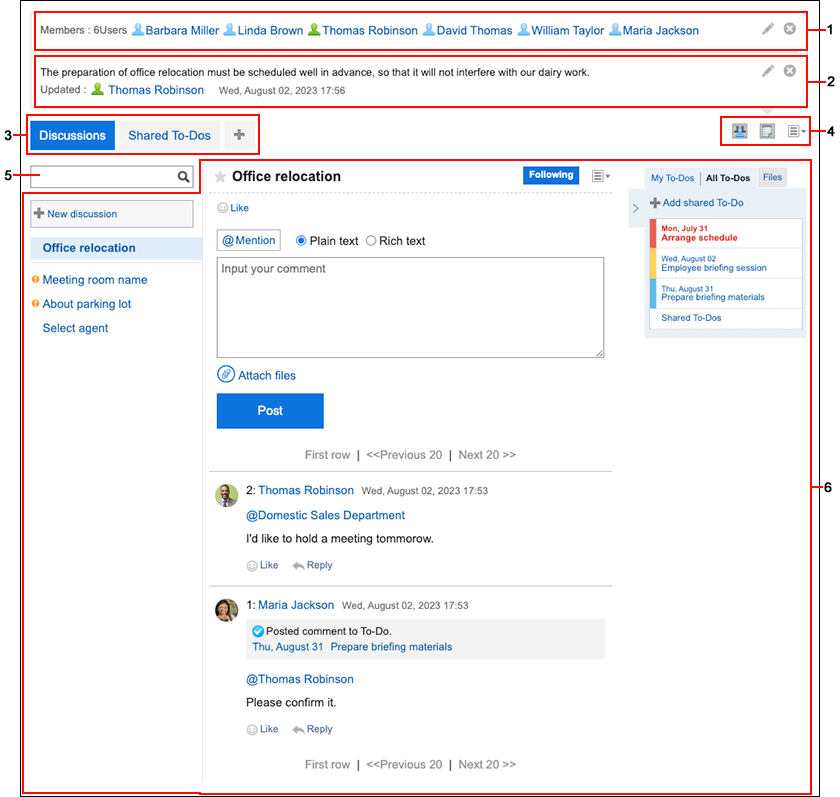
 icon is displayed only for system administrators and space administrators. If the space administrator has not been set, it is displayed for the system administrator and all members.
icon is displayed only for system administrators and space administrators. If the space administrator has not been set, it is displayed for the system administrator and all members.