Comment Feature in Space
In the comment field, you can write your opinion or your reply to the body text of a discussion or a shared To-Do.
If you specify recipients when you post a comment, they will receive updated information even if they have not joined the space.
Posted comments are displayed in reverse chronological order with the latest comment at the top.
Posted comments in the shared To-Dos are concurrently displayed with comments posted in the discussion.
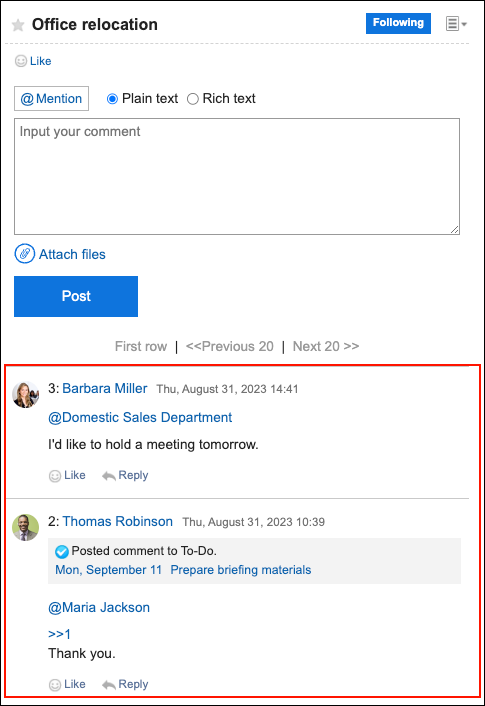
Posting a Comment
Write a comment to the discussion.
-
Click the app icon
in the header.
-
Click Space.
-
Click a space name where you want to post your comment.
-
Select the discussion.
To post your comment in a Shared To-Do, click the To-Do name displayed on the right side of the "Discussion" screen. -
If you want to post your comments to specific recipients, you can click @Mention and specify recipients.
For detailed instructions, refer to Working with Mentions.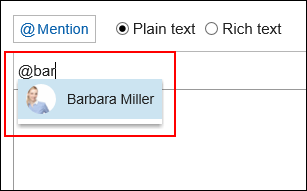
In the recipient, you can specify users, organizations, and roles.
When the system administrator allows users to configure the role, you can specify roles as recipients.
Recipients which can be specified vary according to the types of recipients.Type of Recipient Recipient which can be specified Users - For public spaces:
Users who are allowed to use the space. - For private spaces:
Following users can be specified as recipients.- Allowed to use the space
- Have been set as members of the space
Organization All organizations can be specified as recipients.
However, if the organization is specified as a recipient in a private space, only users who are participating in the space will be notified.Role All roles can be specified as recipients.
However, if you specify roles as recipients in a private space, only users who are participating in the space will be notified. - For public spaces:
-
Enter your comment.
You can use Rich Text Formatting. For details, refer to Working with Rich Text Formatting. -
Attach a file if necessary.
You can attach multiple files. For details, refer to Attaching Files. -
Click "Post".
Replying to a Comment
You can reply to a comment.
-
Click the app icon
in the header.
-
Click Space.
-
Click a space name where you want to post your comment.
-
Select the discussion.
-
In the "Discussion" screen, click "Reply" of the comment to which you would like to post a reply.
The following two items are automatically set.
- Original comment number for the reply
- Recipients of the reply
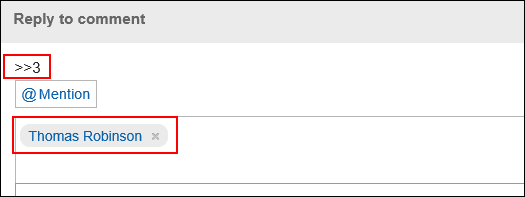 By clicking "Reply" in comments of Shared To-Dos, you can reply to Shared To-Dos also in the "Discussion" screen.
By clicking "Reply" in comments of Shared To-Dos, you can reply to Shared To-Dos also in the "Discussion" screen.
Comments replied from the "Discussion" screen are also displayed in the "To-Do Details" screen. -
Enter your comment.
-
Attach a file if necessary.
You can attach multiple files. For details, refer to Attaching Files. -
Click "Post".
Reply All
Send a reply to all recipients (except yourself) specified in the original comment.
-
Click the app icon
in the header.
-
Click Space.
-
Click a space name where you want to post your comment.
-
Select the discussion.
-
In the "Discussion" screen, hover the mouse cursor over the comment to which you would like to post a reply, and click Reply all.
The following two items are automatically set.
- Original comment number for the reply
- Sender of the original comment, and users (except yourself), organizations, and roles specified as recipients in the original comment
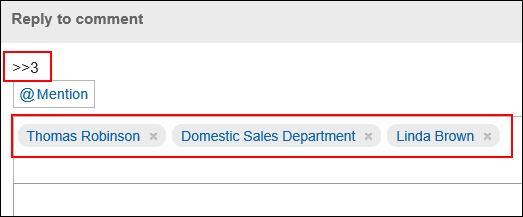 By clicking "Reply All" in comments of Shared To-Dos, you can reply to Shared To-Dos also in the "Discussion" screen.
By clicking "Reply All" in comments of Shared To-Dos, you can reply to Shared To-Dos also in the "Discussion" screen.
Comments replied from the "Discussion" screen are also displayed in the "To-Do Details" screen. -
Enter your comment.
-
Attach a file if necessary.
You can attach multiple files. For details, refer to Attaching Files. -
Click "Post".
Deleting a Comment
Deletes the comment.
Comments can be delete by the user who wrote the comment, the system administrator, and the space application administrator.
No notification is sent even though you delete the comment.
-
Click the app icon
in the header.
-
Click Space.
-
Right-click on the space name where you want to delete a comment.
-
Select the discussion.
-
In the "Discussion" screen, hover the mouse cursor over the comment which you would like to delete.
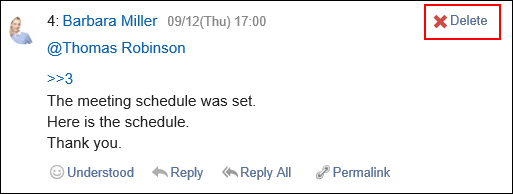
-
Click Yes in the "Delete comment" screen.
Useful Features of the Comment
This section describes useful features of the comment.
Anchor Feature
Anchor is the feature to set the referral link to the comment which was already posted.
A comment number is used to specify the comment to refer to.
By using two inequality signs (>>) followed by the comment number, you can create a link to the comment to which you want to refer.
-
Enter two inequality signs (>>) followed by the comment number to which you want to refer, and enter your comment.
Example:
>>3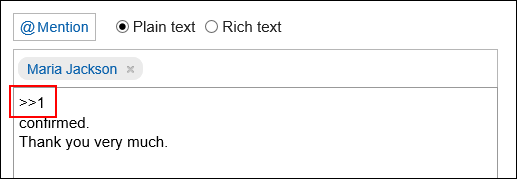
-
Click "Post".
You can access the comment by clicking the comment number you entered.
Permalink
The permalink is the URL assigned to each comment.
Accessing Permalink allows you to directly access the designated comment.
-
Display the comment to which you would like to refer.
-
Hover over the comment and click Permalink.
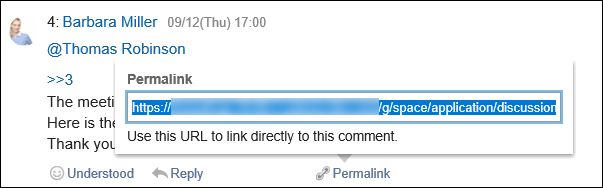
-
Copy the URL displayed and paste it in Garoon where you want to create a link.
Respond ("Like") Feature
Respond is the feature to express your sympathy or acknowledgement for the other user's comment and body text, without posting any comment.
This respond feature may not be available depending on the settings by the system administrator.
The label of the respond feature (such as "Like") can be changed only by system administrators.
For details on using the respond function, refer to Working with Respond Feature.
-
View discussions comments.
-
In the body of the discussion, or the comment you want to respond to, click the respond name.
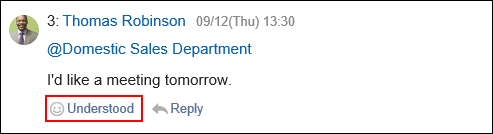 To cancel your response, click a link such as "Not Like" and "Not Acknowledged".
To cancel your response, click a link such as "Not Like" and "Not Acknowledged".