Setting up My Portlet Groups
You can combine HTML portlets (My Portlets) to a My Portlet group.
My Portlet group is accessible only for the user who created it.
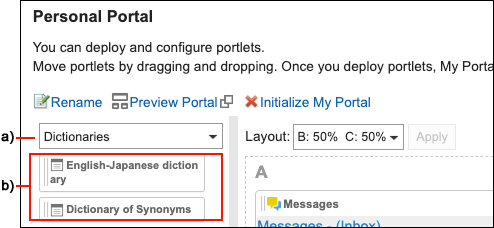
a): My Portlet group. When you select a filter in the Portal list, only the My Portlets that you belong to are displayed.
b): My Portlets belong to the My Portlet group "Dictionary".
Adding My Portlet Groups
You can add My Portlet groups.
-
Click User name in the header.

-
Click Personal Settings.
-
Click Setting of each application.
-
Click Portal.
-
Click My portlet group.
-
On the screen for My Portlet groups, click an item to add a My Portlet group.
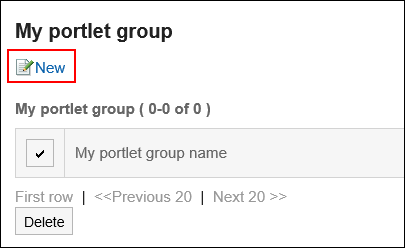
-
On the screen to add My Portlet groups, enter the name of the group.
-
Confirm your settings and click Add.
Changing My Portlet Groups
Change the group name of My Portlet group.
-
Click User name in the header.

-
Click Personal Settings.
-
Click Setting of each application.
-
Click Portal.
-
Click My portlet group.
-
On the screen for My Portlet groups, click the My Portlet group name of the My portlet group to change.
-
On the screen for My portlet group details, click Edit.
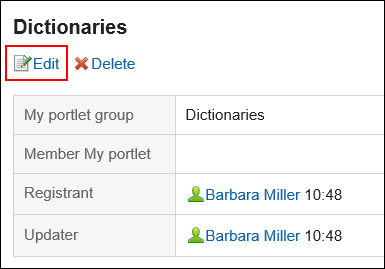
-
On the screen to change My Portlet groups, enter the name of the group.
-
Confirm your settings and click Save.
Deleting My Portlet Groups
Delete My Portlet groups.
If you delete any My Portlet group, its portlets are disassociated from it.
Deleting My Portlet Groups One by One
Delete each My Portlet group one by one.
-
Click User name in the header.

-
Click Personal Settings.
-
Click Setting of each application.
-
Click Portal.
-
Click My portlet group.
-
On the screen for My Portlet groups, click the name of the My Portlet group to delete.
-
On the screen for My Portlet group details, click Delete.
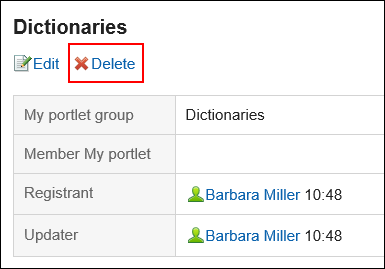
-
On the screen to delete My Portlet groups, click Yes.
Deleting Multiple My Portlet Groups in Bulk
Select multiple My portlet groups, and delete them all together.
-
Click User name in the header.

-
Click Personal Settings.
-
Click Setting of each application.
-
Click Portal.
-
Click My portlet group.
-
On the screen for My Portlet groups, select the checkboxes for the My Portlet groups to delete, and then click Delete.
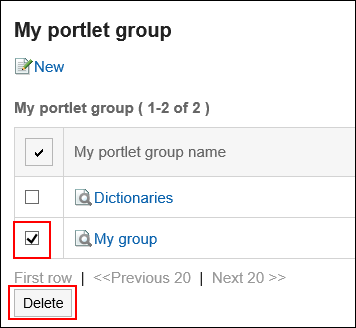
-
Click Yes on the screen to delete My Portlet groups.