Setting Up E-mail Notifications for Appointments
If you configure the e-mail notification feature for appointments, you will receive notifications via e-mails when:
- An appointment in which you are specified as an attendee is added, changed, or deleted
- A facility usage request you submitted is approved or denied
- A usage request for the facility for which you have been configured as an approver is submitted
There is no feature to send e-mails when the appointment start time approaches.
To use e-mail notifications for appointments, your system administrator must set up a system e-mail account.
-
Click User name in the header.

-
Click Personal Settings.
-
Click Setting of each application.
-
Click Scheduler.
-
Click E-mail forwarding.
-
On the "E-mail forwarding" screen, set the required items.
The setting fields are as follows:
- Forwarding appointment notifications:
To forward an appointment update notification, select the checkbox to forward e-mail notifications. - Forwarding facility usage request notifications:
This item is displayed only for the users who are assigned as operational administrators for facilities by the system administrator.
To forward an update notification of a facility usage request, select the "E-mail forward facility usage request notifications" checkbox. - Send notification to:
Select the e-mail address to which you want to receive update notifications.
If you want to receive update notifications other than the e-mail address that you have added to your user details, select "Another e-mail address" and enter the e-mail address to which you want to receive notifications. You can also set multiple e-mail addresses, separated by commas.
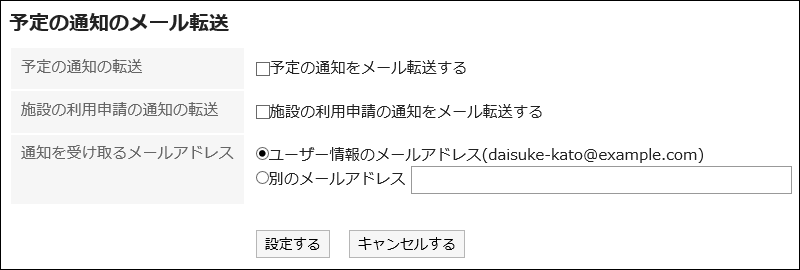
- Forwarding appointment notifications:
-
Confirm your settings and click Save.
Setting Up E-mail Notifications for Web Conference Systems
When a Web conference appointment has been added or changed, you can receive the update notifications by e-mails.
For details on Web meetings, refer to Using Web Conference System.
-
Click User name in the header.

-
Click Personal Settings.
-
Click Setting of each application.
-
Click Scheduler.
-
Click Web conference settings.
-
On the "Web conference settings" screen, select the e-mail address to which you want to receive notifications, and click Save.
If you want to receive update notifications other than the e-mail address that you have added to your user details, select "Another e-mail address" and enter the e-mail address to which you want to receive notifications.