Adjusting Appointments
You can check the availability of the attendees and facilities before the appointment is added or when the appointment is added.
On the Day View and Week View pages of an appointment, you can view the appointments of selected users, organizations, and facilities.
You can add an appointment while checking the availability of users and facilities.
Checking Availability
You can add an appointment by checking the availability of the attendees and facilities.
Checking Availability on Day View or Week View Screen
On the Day View and Week View pages of an appointment, you can view the appointments of multiple users, organizations, and facilities together. You can easily find the available time.
-
Click the app icon
in the header.
-
Click Scheduler.
-
On the "Scheduler" screen, select Day view or Week view.
-
Specify the user, organization, or facility whose appointments you want to display.
You can set up to 20 users, organizations, and facilities using one of the following ways.
- Click Add user/facility button
In the input field displayed, search user, organization, or facility to specify it individually.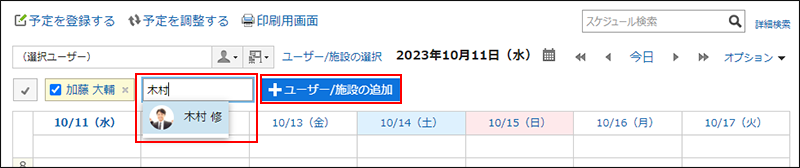
- Click the drop-down list
Specify a group of users/facilities, such as users who belong to My group or a particular organization, or facilities that belong to a particular facility group.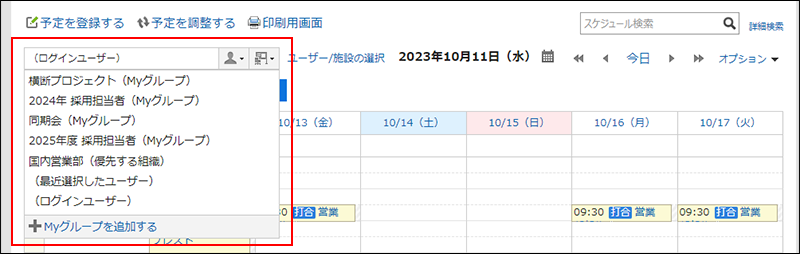
- Click Select users & facilities link
In the dialog displayed, search for a user or facility to specify. You can also search My group, organizations groups, or facility groups to find your target user, organization, or facility.
You can also change the display order of selected users, organizations, or facilities before applying them.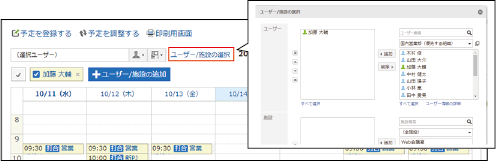
- Click Add user/facility button
-
Check the availability.
The regular appointments of users, organizations, and facilities are displayed using colors for each user.
The color of the user helps you to distinguish the user the appointments belong.
When any of the specified users, organizations, or facilities have appointments, those slots are shaded.
You can add a new appointment of the selected users, organizations, and facilities by dragging the time period. For details, refer to Quickly Adding Regular Appointments.
Checking Availability on "New Appointment" or "Change Appointment" Screen
You can check the availability of attendees and facilities on the "New appointment" screen or the change appointment screen.
-
Click the app icon
in the header.
-
Click Scheduler.
-
Displays the "New appointment" or change appointment screen.
For details, refer to the following page:
-
Select attendees and facilities.
-
Click Select facility and date/time from available time slots.
The screen for confirming appointments is displayed in a new window.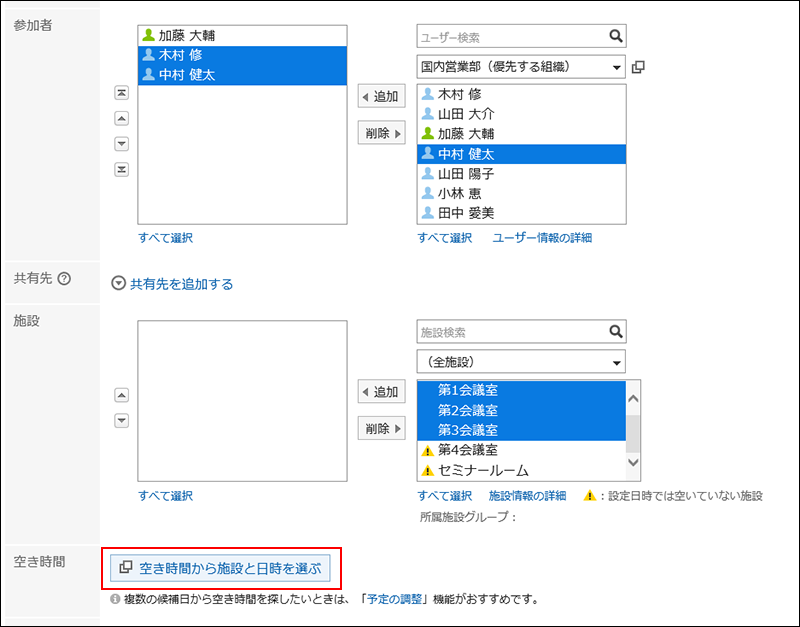
-
On the screen for confirming appointments, check the availability of the attendees and facilities of the appointment.
The non-working hours of users are grayed out. -
Select a checkbox for the facility you want to use.
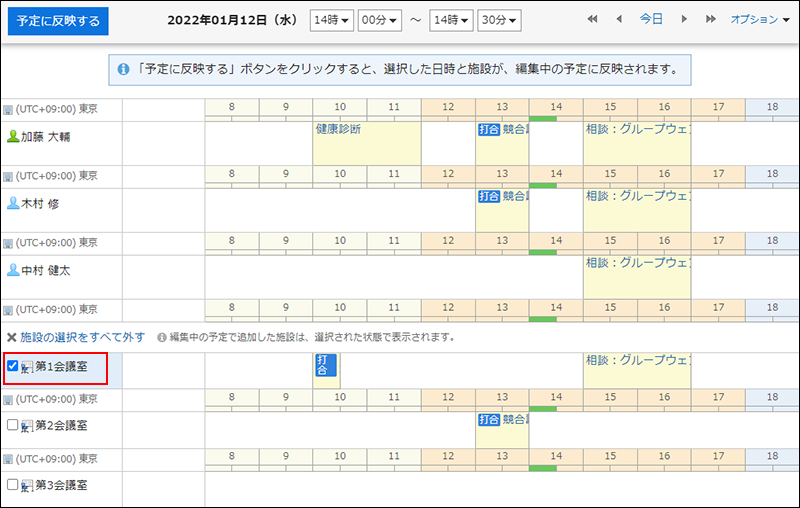
-
Select the time to add for an appointment from the drop-down list, as necessary.
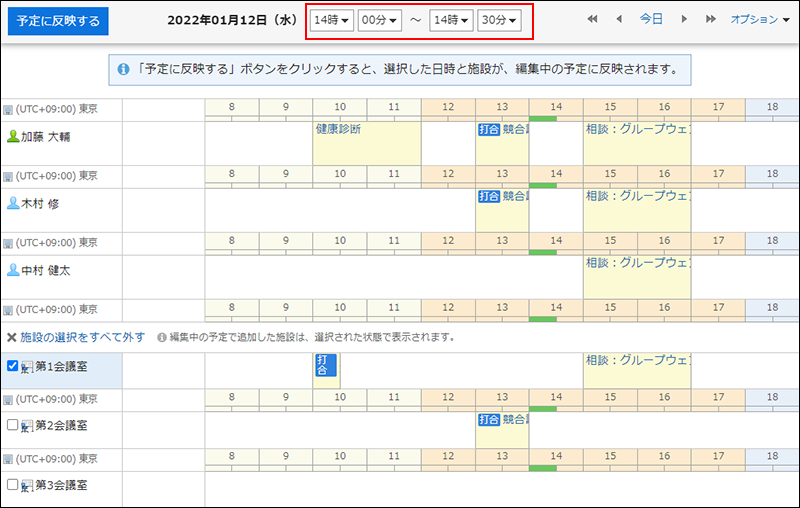
-
Click Apply to appointment.
The "Check available times" screen is closed and the selected date/time and facility are applied to the "New appointment" screen or the "Edit appointment" screen.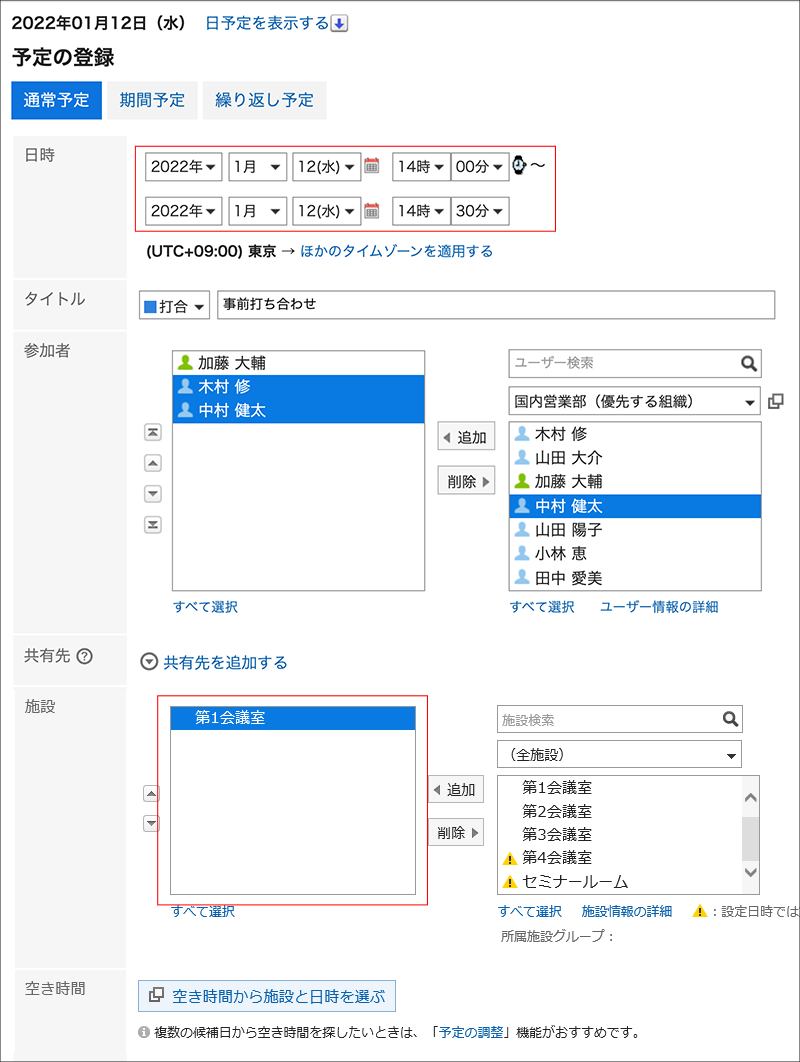
-
Configure necessary fields on the "New appointment" or "Edit appointment" screens.
For details on the items, refer to Items on the "New appointment" screen. -
Confirm the settings and click Add on the "New appointment" screen, or click Save on the "Edit appointment" screen.
Arranging Appointments
You can set conditions such as attendee, facility, and duration of an appointment, and search the available time based on those conditions.
You can add an appointment to the most convenient date and time in the search results.
When a tentative appointment is added, the subscribers can present multiple suggestions and the attendees can fix the date and time.
-
Click the app icon
in the header.
-
Click Scheduler.
-
On the "Scheduler" screen, click Arrange appointments.
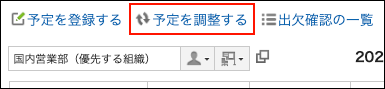
-
On the screen for adjusting appointments (select users/facilities), select attendees and facilities, and then click the item to enter conditions.
You can also select users and facilities who are allowed to view the appointment by the system administrator. -
On the screen for adjusting appointments (enter conditions), set the required items, and then click "the item to search for available time.
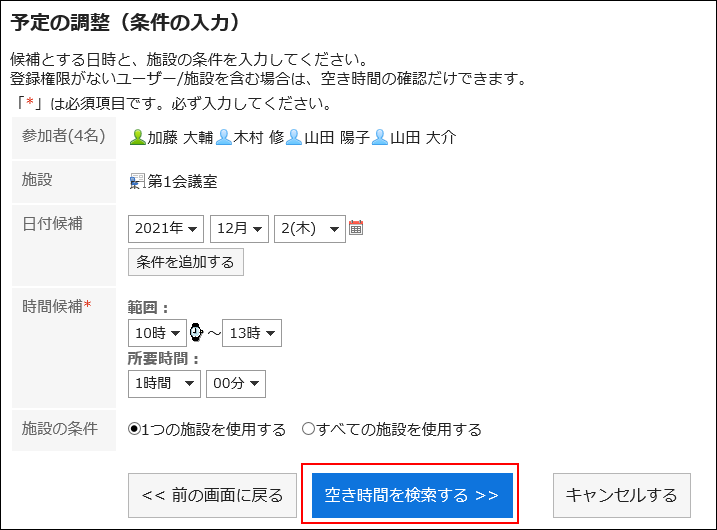
- Date Suggestions:
Select the candidates of dates for the appointment. You can set up to five suggestions. - Time Suggestions:
Set the time period and the duration of the appointment for availability search. - Facility conditions:
Select whether to use only one of the facilities selected in step 4, or use all facilities.
- Date Suggestions:
-
On the "Search Results" screen, set the required items.
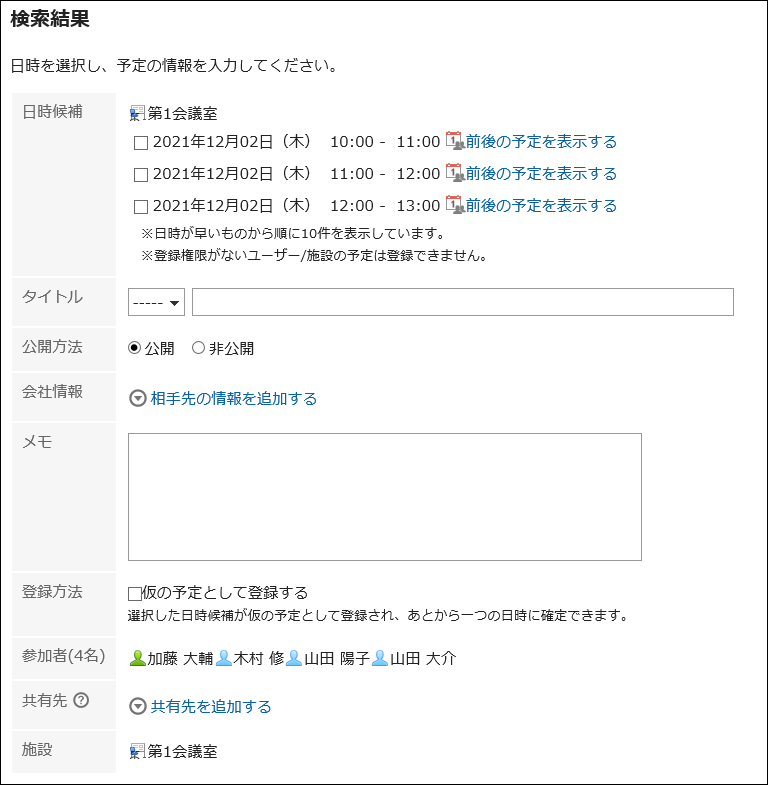
- Date and time suggestions:
Select the date and time you want to add an appointment. Clicking the item to show the next and previous appointments, the next and previous appointments for the attendees and facilities selected in step 4 are displayed. - Subject:
Set the title of the appointment. - Visibility:
Select whether to make the appointment public. - Company information:
You can add company information, such as destinations for visiting and a business trip. - How to add:
When the checkbox to add as a tentative appointment is selected, a tentative appointment is created for the selected time period.
When you clear the checkbox to add as a tentative appointment, a regular appointment is created for the selected time period instead of a tentative appointment. - Shared with:
If you want to share your appointments with users other than attendees, click Add to set "Shared with" users. To change the conditions again, click "Back to Previous Page".
- Date and time suggestions:
-
Confirm your settings and click Add.
Finalizing Tentative Appointments
Confirm the date and time of the tentative appointment.
The fixed appointment cannot be reverted to be a tentative appointment.
-
Click the app icon
in the header.
-
Click Scheduler.
-
On the "Scheduler" screen, click the title of the tentative appointment you want to confirm.
The title of the tentative appointment is displayed in green characters. -
On the Appointment details screen, click "Set" for the date and time suggestions you want to confirm.
This is reflected in all attendees' appointments.