Setting Display Fields and Input Fields
You can change and customize the configuration of screen related items, such as the number of items shown in Message and Bulletin Board or the width of the input field for the body text, to make them easier to use.
Steps:
-
Click User name in the header.

-
Click Personal Settings.
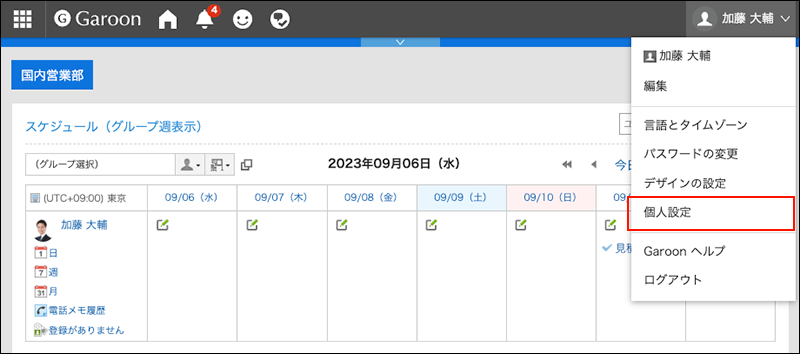
-
Click "Common settings".
-
Click "Screen".
-
Click "General Settings".
-
Configure the Display columns.
The following items can be configured for the Display columns.
- Maximum number of items per screen:
From the dropdown list, select how many items are displayed on the list screen such as messages and bulletin board. - Maximum number of comments on Comment list:
From the dropdown list, select how many items are displayed on the details screen of messages and bulletin board. - Display width for titles:
Select the width to display the subject from the dropdown. The width is the number of characters in single-byte.
This setting is not applicable for the "Notifications" portlet which uses "Multi-line layout". - Width of body texts and comments field:
Select the width to display the body text and comments from the dropdown. The width is the number of characters in single-byte.
This setting is not applicable for the "Notifications" portlet which uses "Multi-line layout". - Width for From/To column:
Select the width to display the from/to recipients from the dropdown. The width is the number of characters in single-byte. - E-mail address link:
Select the application or screen you want to start when you click the link of an e-mail address that is included in the body and comment.
Depending on the system administrator settings, the third-party software names may be displayed in the options.- Start mailer software:
The e-mail program is launched. - Start E-mail:
The "Compose E-mail" screen of Garoon is displayed.
- Start mailer software:
- Image file (gif, jpeg, etc.):
When the "Show image with body text" checkbox is selected, the image files attached to messages and topics are displayed with the body and comments.
You can display image files in the following formats.- gif
- jpeg
- pjpeg
- png
- Character encoding for file output:
Select a character encoding to use for exporting messages, bulletin board, notes, or e-mails to a text file from the dropdown list.
When you enable the "Select when exporting" setting, you can select a character encoding when you export files. - Information to display after Names:
Select the items displayed after user names. Depending on your system administrator's settings, the items you set may not appear.- English spelling:
Select to display the English name after the name of the user. Depending on your system administrator settings, you may not be able to select English names.
- Priority organizations:
Configure to display the priority organization name after the name of the user.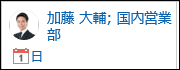
- English spelling:
- Profile pictures:
If you select the "Show profile pictures in comments and User list" checkbox, images that are registered in the user details are displayed as icons representing them.
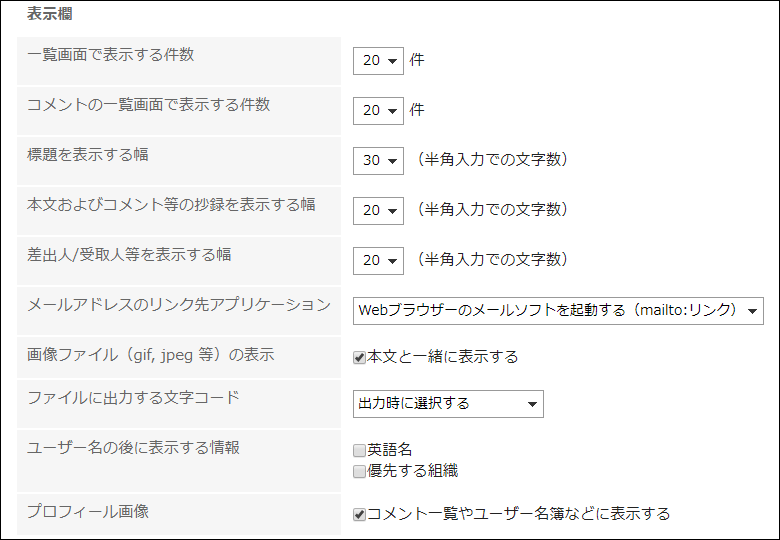
- Maximum number of items per screen:
-
Configure the Entry field.
The following items can be configured for the Entry field.
- Width for body entry field:
From the dropdown list, select the width of entry field for body text of messages and bulletin board. The width is the number of characters in single-byte.
This setting is not applied to the width of the body of the "E-mail" screen. - Height for body entry field:
From the dropdown list, select the height of input field for body text of messages and bulletin board. The height is the number of lines.
This setting is not applied to the text body of e-mails.
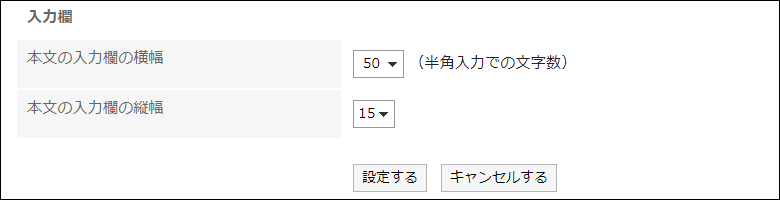
- Width for body entry field:
-
Confirm your settings and click "Save".