Working Hours
Record the work hours on the timesheet.
Steps:
-
Click the app icon
in the header.
-
Click Timesheet.
-
On the "Timesheet" screen, click the button for which you want to record the time.
- In
When you arrive, click the "Start" button.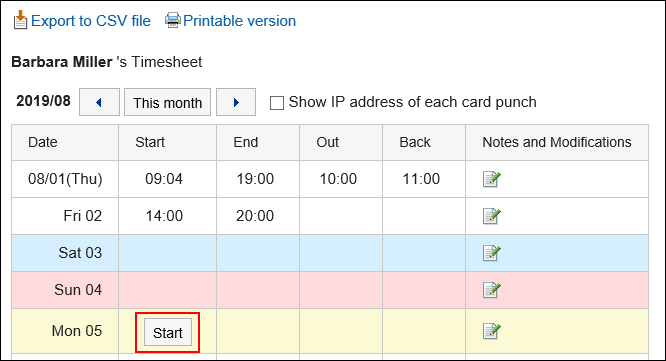 The time the user accesses Garoon for the first time after the "Auto date advance time" is automatically applied to the "Start" time.
The time the user accesses Garoon for the first time after the "Auto date advance time" is automatically applied to the "Start" time.
The "Time To change Date" is set by your system administrator.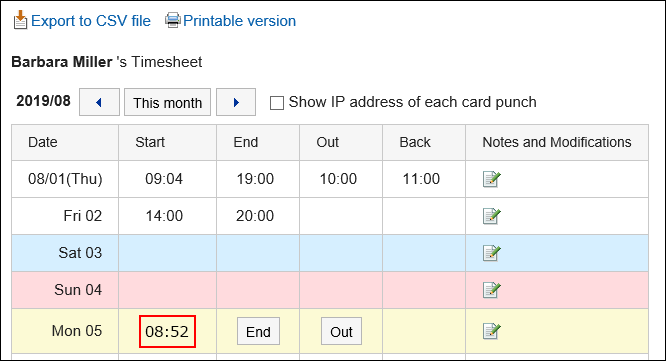
- Out
When you are out, click the Out button. - In
When you are back from the office, click the "Back" button.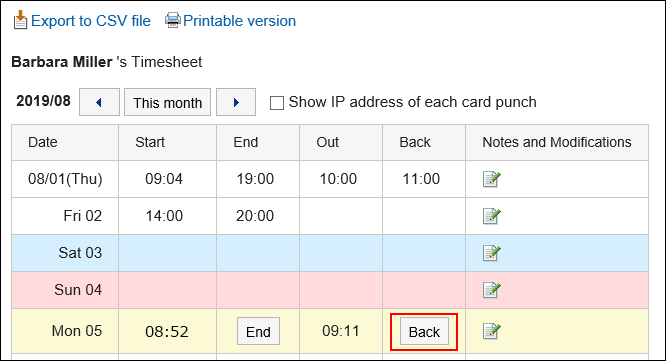 The Back button is not displayed if the out-of-office time is not recorded.
The Back button is not displayed if the out-of-office time is not recorded.
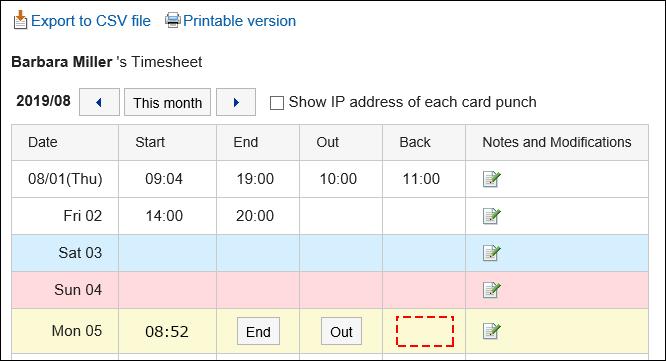
- End
When you leave the office, click the "End" button.
If your system administrator configures "Enable automatic punch", the last time you accessed the Garoon is punch before the time that is set to the "Time to date" field, even if you do not click the "End" button.
The "Time To change Date" is set by your system administrator.
- In
What is Access to Garoon?
The following actions are considered as accessing Garoon
- Clicking "Start" or "End"
- Clicking "Receive" or "Receive for all accounts"
- Displaying the Garoon application screen
Example: Displaying Bulletin Board - Reloading the Garoon screen