Filter Settings
You can configure filters.
Filtering is a feature that sorts messages to folders based on the conditions specified for each condition when messages arrive.
If multiple filter conditions exist, the top condition in the list is applied first.
Adding Filters
You can add filters.
-
Click User name in the header.

-
Click Personal Settings.
-
Click Setting of each application.
-
Click Messages.
-
Click "Filter settings".
-
On the "Filter settings" screen, click the item to add filters.
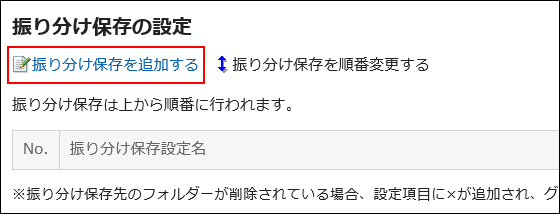
-
On page for adding filters, enter the name of the filter settings.
You must set the filter name.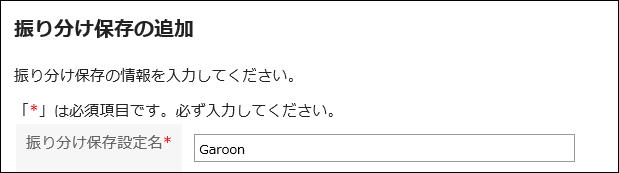
-
Set filter conditions.
Set conditions for sorting messages.
The combination of conditions is as follows.- All the following conditions are met
- Any of the following conditions are met
Subjects, senders, and recipients can be used for conditions.
To select a sender or recipient, enter the name of the user as keywords.
The following operators can be set for each item.- includes
- does not include
- is the same as
- is different from
- starts with
If you want to add conditions, click the item to add conditions.
To delete the added conditions, click "Delete".
If you click "Delete all", you can delete all conditions.
-
Set the fields for destination folders.
You must designate the folder to save messages.
When you select "New", a folder with the same name as the name of filter settings is created.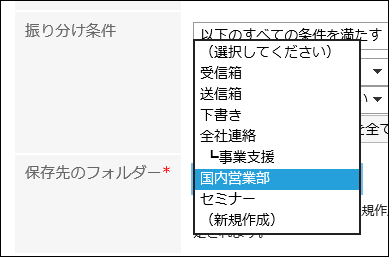
-
Confirm your settings and click Add.
Changing Filters
You can change the settings of filters.
-
Click User name in the header.

-
Click Personal Settings.
-
Click Setting of each application.
-
Click Messages.
-
Click "Filter settings".
-
On the "Filter settings" screen, click the filter setting name to change.
-
On the details screen, click Edit.
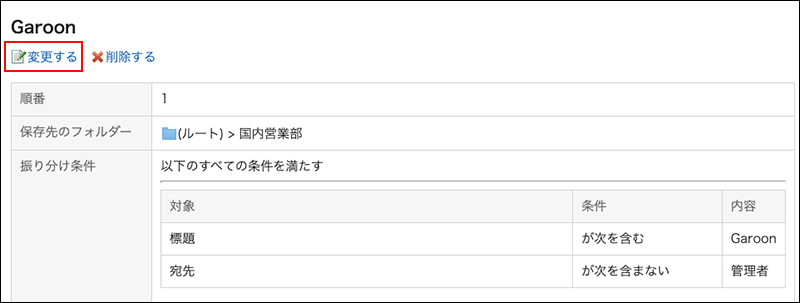
-
On the "Filter settings" screen, you can change the settings as necessary.
-
Confirm your settings and click Save.
Reordering Filters
You can reorder filters.
If you change the order of filtering, the priority will also be changed.
-
Click User name in the header.

-
Click Personal Settings.
-
Click Setting of each application.
-
Click Messages.
-
Click "Filter settings".
-
On the "Filter settings" screen, click the item to change the order for filtering.
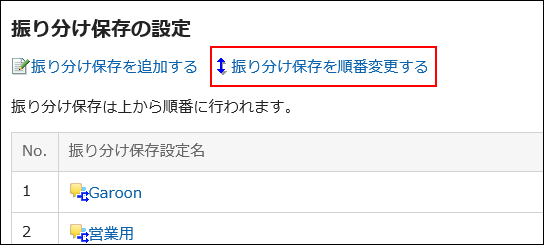
-
On the page for reordering filters, change the order of the filters.
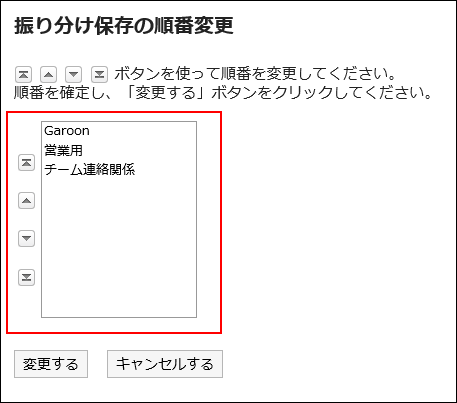
-
Confirm your settings and click Save.
Deleting Filters
You can delete filters.
-
Click User name in the header.

-
Click Personal Settings.
-
Click Setting of each application.
-
Click Messages.
-
Click "Filter settings".
-
On the "Filter settings" screen, click the filter setting name to delete.
-
On the "Details" screen, click Delete.
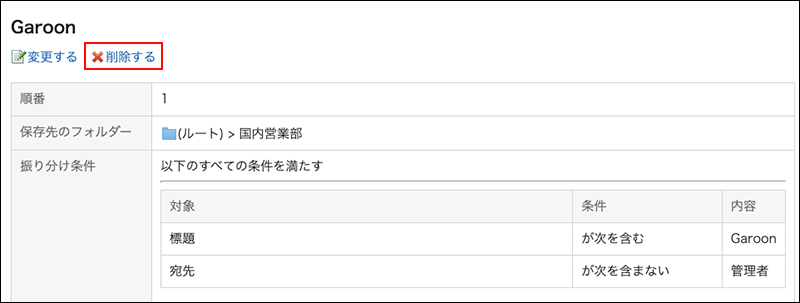
-
Click Yes on the page for deleting filters.