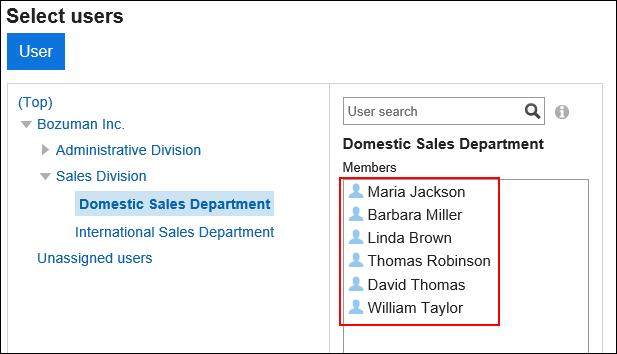Adding Users
You can add users and assign them as members of the specified organization.
You cannot add users to "(top)". If you select "(top)" to add users, the added users will belong to "(Unassigned users)".
-
Click the Administration menu icon (gear icon) in the header.
-
Click System settings.
-
Select "Basic system administration" tab.
-
Click Users.
-
Click Organization / user settings.
-
On the organization/user setting screen, select an organization, and then click Add users.
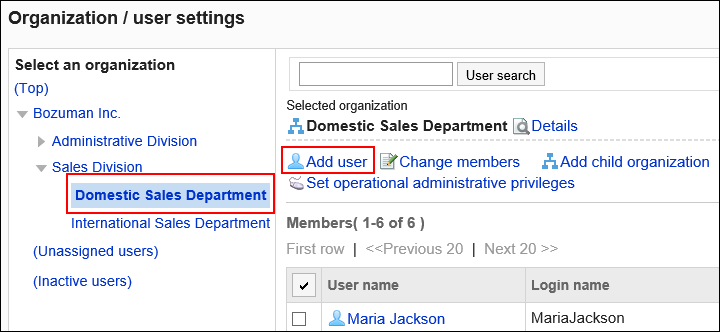
-
On the "Add Users" screen, set the required items.
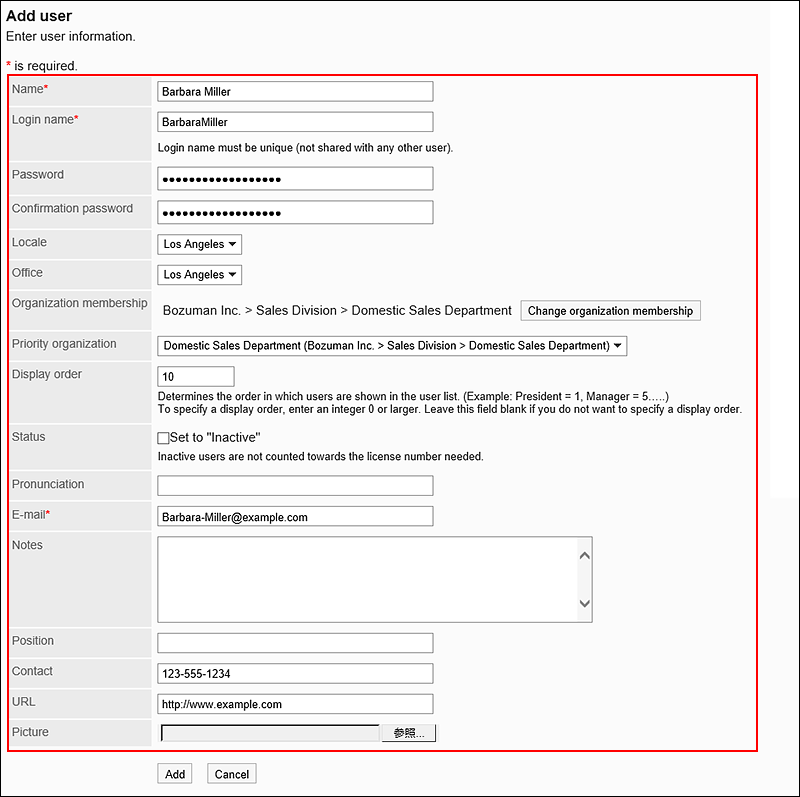 User Profile Setting Items
User Profile Setting ItemsUser profile items vary depending on the system administrator's settings.
For details, see the "Managing User Profile Items" section.
The default user profile items are as follows.Item Description Name Enter the name of the user.
- Standard:
You must set the standard name and language.
The following languages can be set:
- 日本語
- English
- 中文(简体)
- 中文(繁體)
Displayed in Traditional Chinese.
- English spelling:
This item is displayed if you have specified English as a language to be used for entering user profile items in the General settings screen for localization.
Set an English name as necessary. If you do not set this English name, default name is displayed.
This English name is displayed when the language used for default name is different from the language that is set for displaying user name in the personal settings.
For details, see the "English Spelling" section.
Login name Enter a login name.
You cannot use any login name that has been added already.password
Confirm PasswordEnter a password for the user.
If you want to limit characters that can be used for passwords, see the "Limitations on Passwords" section.
In the "Confirm Password" field, enter the same password as the one entered in the "Password" field.Locale Select a locale that corresponds to the country or region where the user works.
For details on locales, see the "Locale Settings" section.Office Select the office where the user works.
For details, see the "Office Settings" section.Organization membership You can change organizations where users belong to by clicking Change organization membership. Priority organization If an user belongs to multiple organizations, select the organization to display preferentially.
For details, see the "What is a Priority Organization?" section.Display order Set the display order of users who are displayed on the user list screen. Enter an integer greater than or equal to zero.
Users are displayed in ascending order.
For details, see the "What is the Display Order?" section.Status To deactivate an user account, select the "Deactivate" check box.
For details, see the "Deactivating Users" section.Pronunciation Enter the pronunciation of the user name. E-mail Enter the e-mail address that is used by the user. Memo Enter a memo about the user. Job title Enter the job title of the user. Contacts Enter the user's contact details, such as an extension number and a mobile phone number. URL Enter the URL of the WEB site related to the user. Picture Set the profile picture of the user.
The specified profile picture can be used as an icon for the user. To display pictures, you need to allow to show profile pictures. - Standard:
-
Confirm your settings and click Add.
English Spelling for Names
If the language used for the standard user name is different from the language specified as the one used to display user name in the personal settings, the name set in the English spelling field is displayed.
If you leave the English spelling empty, the default name is displayed.
The English spelling can also be displayed after the standard user name.
If you want to use the English spelling field, you must specify English as a language to be used for entering user profile items in the general settings screen for localization.
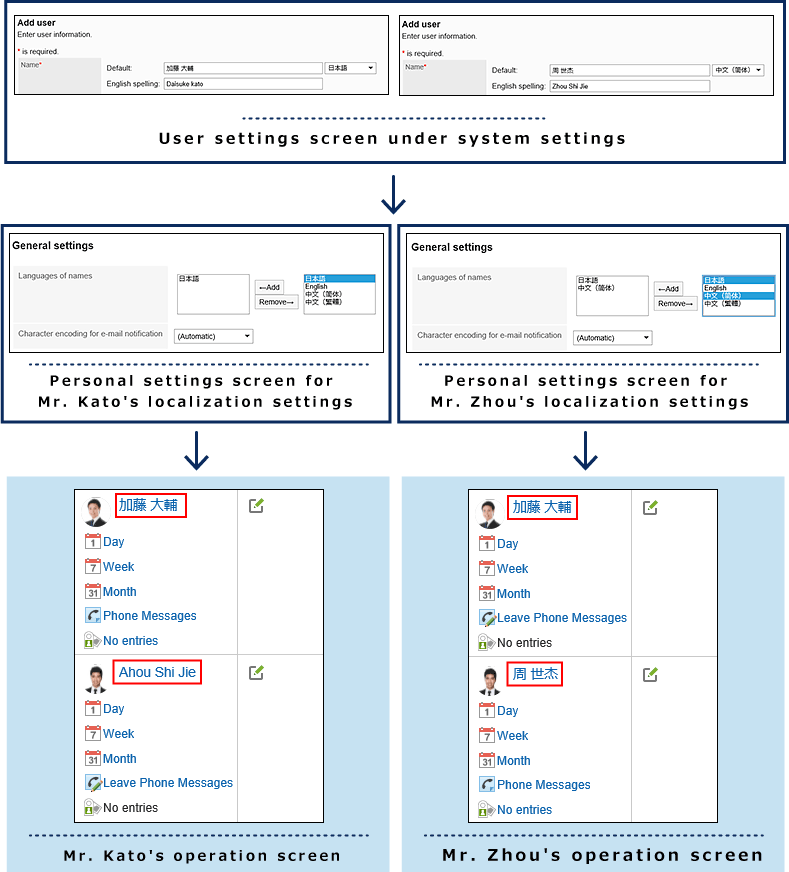
What Is Priority Organization?
Priority organization is the organization shown on the top of the dropdown list when users select organizations in Garoon.
After the organization name of a priority organization, "(Priority organization)" is displayed.
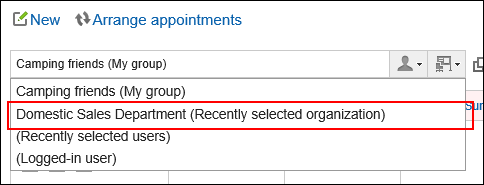
If you set the priority organizations for the ones users frequently select, they can easily select recipients or attendees.
What Is the Display Order?
On the user list screen, users are displayed according to the display order settings.
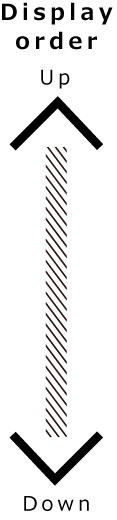 |
|
Example of the organization/user settings screen:
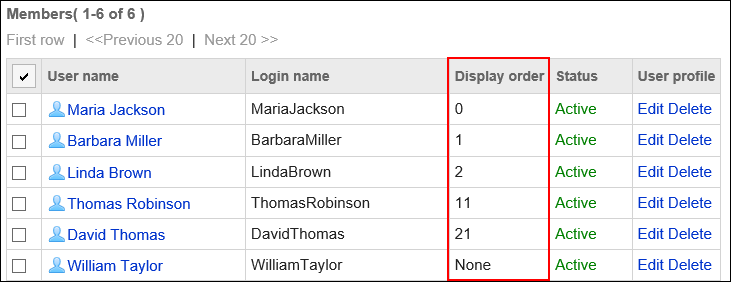
Example of a user screen: