Managing User Profile Items
This section describes how to set user profile items.
There are two types of items for entering user profile.
- Built-in items:
These items are set by default. You can configure whether to use these items, and whether these items are displayed in user profile.
The built-in items are as follows.- Name
- Login name
- Locale
- Office
- Organization
- Priority organization
- Presence information
- Pronunciation
- Memo
- Job title
- Contacts
- URL
- Picture
- Custom Items:
These items are added by your system administrator if necessary.
Adding User Profile Items
You can add custom items to user profile.
-
Click the administration menu icon (gear icon) in the header.
-
Click System settings.
-
Select "Basic system administration" tab.
-
Click Users.
-
Click "User Profile Items".
-
On the user profile items screen, click "Add Custom Items".
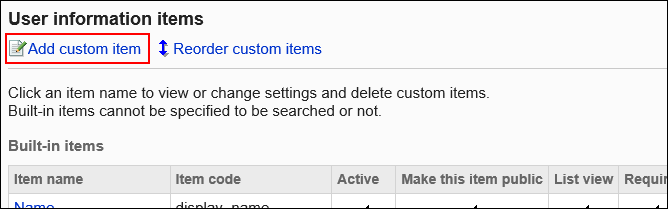
-
On the screen to add custom items, set the required items.
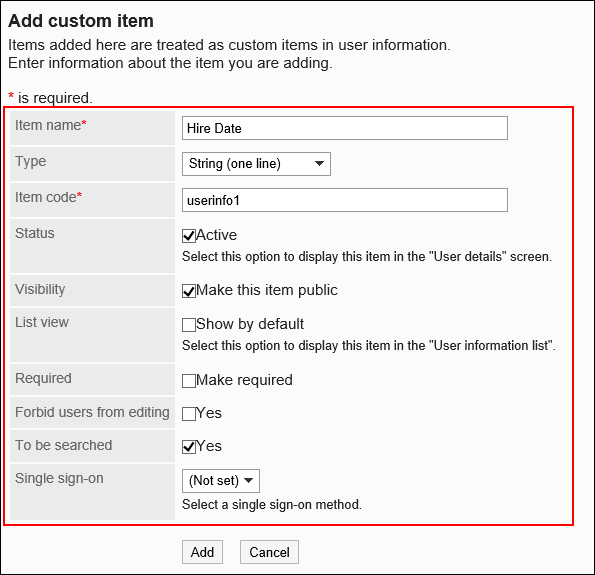 User Profile Setting Items
User Profile Setting ItemsSet the following items:
Item Description Item name Enter the display name of the item. - You cannot change item names of built-in items.
Type Select an item type.
- When you set a custom item, you can select from the following item types.
- String (one line):
If you specify this item type, you cannot insert line feeds. - String (multiple lines):
If you specify this item type, you can insert line feeds. - URL:
This item type is for entering an URL of a Web site. - Image URL:
This item type is for entering an URL where you want to save the image file. - E-mail:
This item type is for entering an e-mail address. By specifying this item type, you can work with e-mail software. - File:
This item type is for attaching files to user profile. - IP phone:
This item type is for entering IP phone numbers. By setting this item type, you can work with IP phone function. - Password:
This item type is for entering a password for product or system other than Garoon.
On the screen, "●●●" is displayed instead of the string entered.
- String (one line):
Item code This is a unique code for identifying an item. - You cannot change item codes for built-in items.
- For item codes of custom items, you can use single-byte alphanumeric characters or single-byte underscores ("_").
Use Select whether to use items in the user profile screen and in the user list. - For the following built-in items, you cannot set whether or not to use them.
- Name
- Login name
- Locale
- Office
- Organization
- Priority organization
- Presence information
- For the built-in item of "Picture", you can perform the following actions even if you deselect the "Active" check box.
- Download the configured picture from its URL
- Display the picture of user's profile
For details, refer to Allowing to Show Profile Pictures.
Public Select whether to expose the item to users. - Even if you clear the "Make this item public" check box of the item whose status is active, the item is still displayed in the following screens:
- "User details" screen in Basic system administration
- "Edit user profile" screen in system administration
- "User details" screen in Personal settings
- "Edit user profile" screen in Personal settings
- For the following built-in items, you cannot set whether or not to expose them.
- Name
- Presence information
- For the "Picture" built-in item, you can perform the following actions even if you deselect the "Make this item public" check box.
- Download the configured picture from its URL
- Display the picture of user's profile
For details, refer to Allowing to Show Profile Pictures.
- If you select "Password" for the item type of a custom item, you cannot specify this.
List view Select whether to display items in the list view of the user list. - The settings configured in "List view" will be the default values for "Visible items" in the Address Book under Personal Settings. However, if the users change the "Visible items" settings in their Personal Settings, the newly configured settings will be displayed on the list view. In that case, the settings configured by the system administrators will no longer be displayed.
- For the following built-in items, you cannot set whether or not to display them in the list.
- Name
- Presence information
- If you select "Password" for the item type of a custom item, you cannot specify this.
Required Item Select whether to make the item mandatory. - For the following built-in items, you cannot set whether or not to make them mandatory.
- Name
- Login name
- Locale
- Office
- Organization
- Priority organization
- Presence information
Users cannot change settings Select whether to allow users to change settings. - For the following built-in items, you cannot specify this.
- Organization
- Presence information
Search in Select whether or not to set the item as a search target. - For built-in items, you cannot change the settings.
- If you have selected the following item types for custom items, you cannot set whether or not to include them as search targets.
- Files
- password
Single Sign-On Select this to include user profile items in the login information used to log in with single sign-on to another system. Select from the configured single sign-on. - The Single Sign-On cannot be specified for the following built-in items.
- Name
- URL
- Picture
- If you have selected the following item types for custom items, you cannot set the Single Sign-On.
- URL
- Image URL
- Files
- password
-
Confirm your settings and click Add.
Changing User Profile Items
You can change user profile items.
-
Click the administration menu icon (gear icon) in the header.
-
Click System settings.
-
Select "Basic system administration" tab.
-
Click Users.
-
Click "User Profile Items".
-
On the user profile items screen, click the item name of the item you want to change.
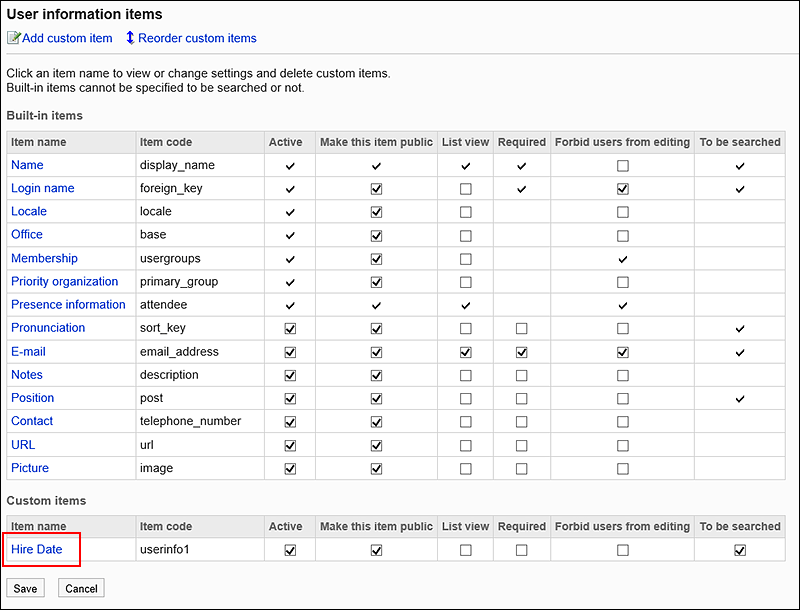
-
On the item details screen, click "Save".
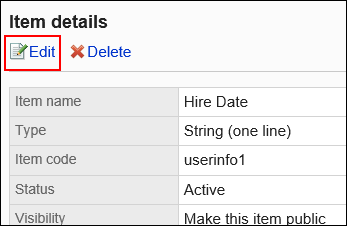
-
On the screen to change items, change items as necessary.
For details, see the user profile item settings. -
Confirm your settings and click "Save".
Changing User Profile Items in Bulk
You can change user profile items in bulk.
-
Click the administration menu icon (gear icon) in the header.
-
Click System settings.
-
Select "Basic system administration" tab.
-
Click Users.
-
Click "User Profile Items".
-
On the user profile items screen, select or deselect the check boxes of the items for which you want to change the settings, and then click "Save".

Reordering User Profile Items
You can change the order of custom items in user profile.
You cannot change the order of built-in items.
-
Click the administration menu icon (gear icon) in the header.
-
Click System settings.
-
Select "Basic system administration" tab.
-
Click Users.
-
Click "User Profile Items".
-
On the user profile items screen, click "Reorder Custom Items".
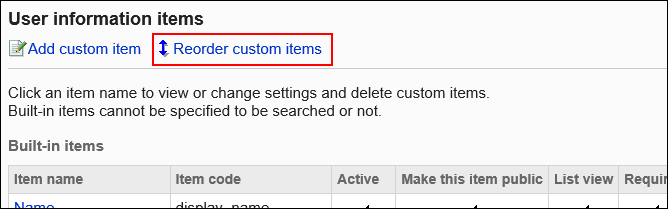
-
On the screen to reorder custom items, reorder the custom items.
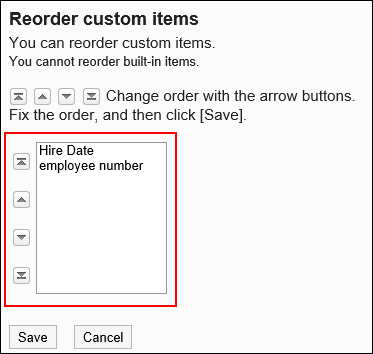
-
Confirm your settings and click "Save".
Deleting User Profile Items
You can delete custom items for user profile.
Built-in items cannot be deleted.
-
Click the administration menu icon (gear icon) in the header.
-
Click System settings.
-
Select "Basic system administration" tab.
-
Click Users.
-
Click "User Profile Items".
-
On the user profile items screen, click the item name of the item you want to delete.
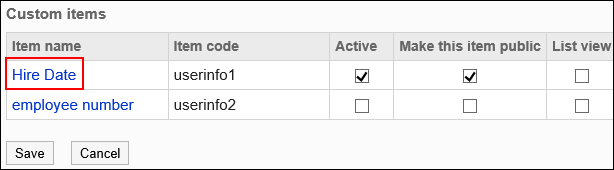
-
On the item details screen, click Delete.
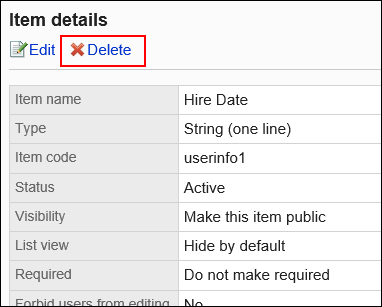
-
Click Yes on the screen to delete items.