Managing Operational Administrators for Your Organization
The operational administrators of the organization are users who perform administrative tasks for users and organizations in specific organizations.
The system administrator appoints the operational administrators of the organization.
For example, if you set up the operational administrators of the organization in each branch office, the user modification tasks associated with the personnel change can be completed in each branch office.
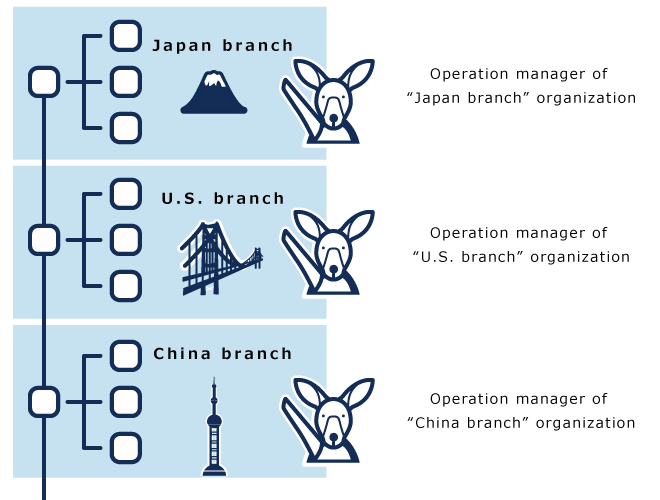
What Operational Administrators Can Do
Operational administrators are authorized to administer organizations and their members.
Authorized users can do the followings.
View the important announcements screen
View the system information screen
- Setting up organizations and users
You can add and delete child organizations and users to and from the organization if you have the operational administrative privilege of the organization. You can also change the information of organizations and users. However, the following limitations apply.- To add users, they must select an organization.
- If you want to delete users or change user information, you must have operational administrative privileges of all organizations to which the users belong.
- Child organizations can be moved only to organizations for which they have operational administrative privileges.
- Importing and exporting CSV files
They can input/output following data using a CSV file, for organizations for which they have operational administrative privileges.- Organization details
- Organization name data
- Organization member data
- User profile
Setting Up Operational Administrative Privileges for Organizations
You can set operational administrators for organizations.
Operational administrators can add or delete operational administrators for subordinate organizations where they have administrative privileges.
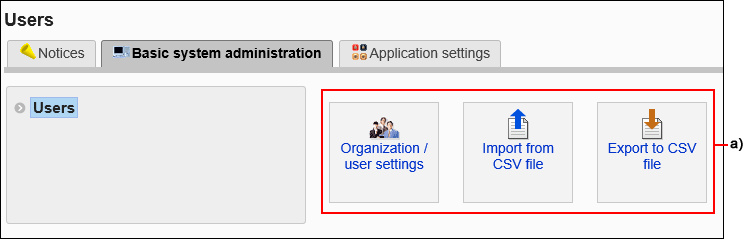
-
Click the Administration menu icon (gear icon) in the header.
-
Click System settings.
-
Select "Basic system administration" tab.
-
Click Users.
-
Click Organization / user settings.
-
On the organization/user setting screen, select an organization, and then click to set operational administrative privileges.
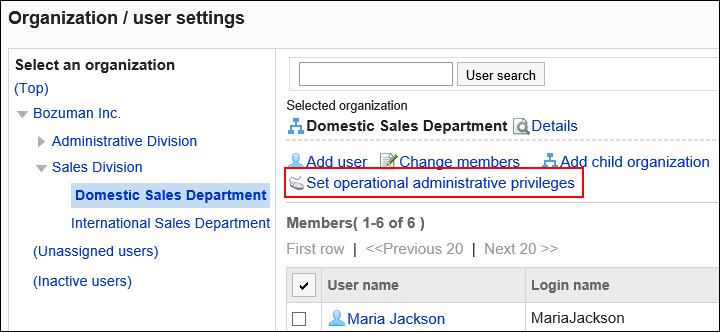
-
On the screen for List of operational administrative privileges, click Add.
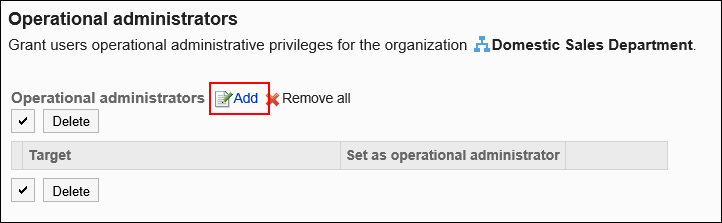
-
On the screen to add operational administrative privileges, select the organization, user, or role to set privileges, and then click Add.
To select a role, switch the view to the Roles tab.
When you switch tabs after clicking Add, the selected departments, users, or roles are cleared before you switch.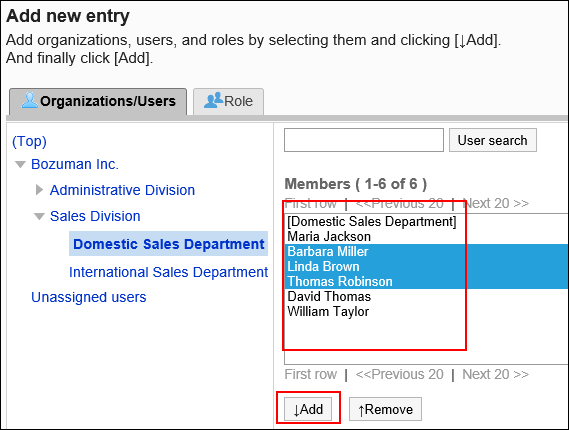
-
Select the check boxes for operational administrator settings for the privileges you want to add, and click Add.
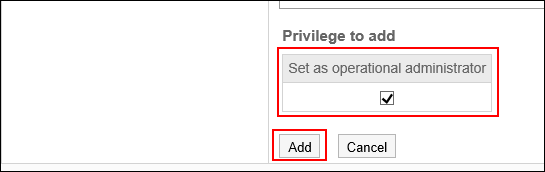
How to Access Operational Administration Screens
Menu for accessing the system administration screen does not appear on the screen for operational administrator. To access the administration screen, you must enter the URL directly.
This section describes how to access the system administration screen when you installed Garoon in the following environment.
- Installation identifier: cbgrn
- CGI Directory:
- On Windows: C:\inetpub\scripts
- On Linux: /var/www/cgi-bin
-
Access the following URLS
- On Windows:
http://(IP address or host name of the server)/scripts/cbgrn/grn.exe/system/index - On Linux:
http://(IP address or host name of the server)/cgi-bin/cbgrn/grn.cgi/system/index
- On Windows:
-
Enter your login name and password, and log in to Garoon system administration.
-
Select "Basic system administration" tab.
-
Click Users.
Deleting Operational Administrative Privileges
Delete the operational administrative privileges of the organization.
Users whose operational administrative privileges have been deleted will not be able to access the system administration screen.
Selecting and Deleting Administrative Privileges for Organizations and Users
Select and delete operational privileges for organizations and users.
-
Click the Administration menu icon (gear icon) in the header.
-
Click System settings.
-
Select "Basic system administration" tab.
-
Click Users.
-
Click Organization / user settings.
-
On the organization/user setting screen, select an organization for which you delete an operational administrator, and then click to set operational administrative privileges.
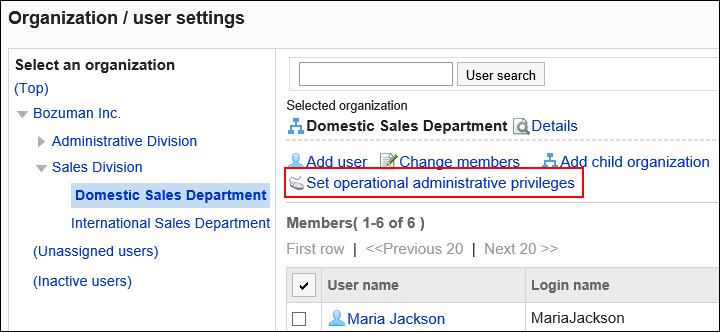
-
On the screen for List of operational administrative privileges, select the check boxes for the target privileges which you want to delete, and then click Delete.
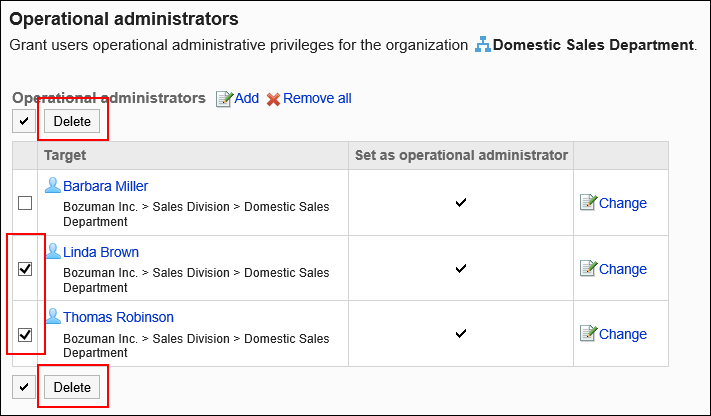
-
Click Yes on the screen to delete all operational administrative privileges.
Deleting Administrative Privileges for All Organizations and Users
Delete all operational privileges for the organization.
-
Click the Administration menu icon (gear icon) in the header.
-
Click System settings.
-
Select "Basic system administration" tab.
-
Click Users.
-
Click Organization / user settings.
-
On the organization/user setting screen, select an organization for which you delete an operational administrator, and then click to set operational administrative privileges.
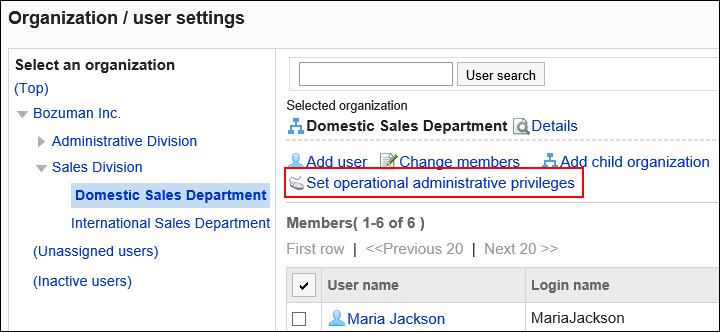
-
On the screen for List of operational administrative privileges, click "Delete all".
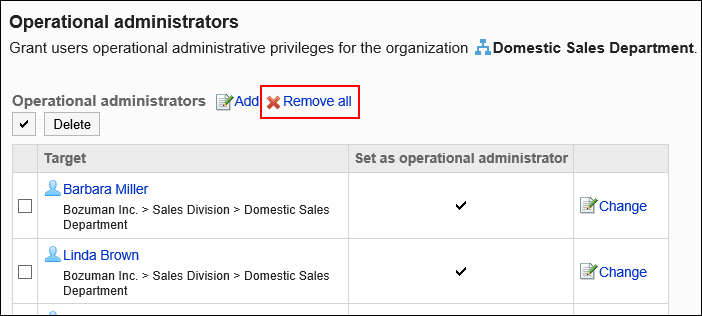
-
Click Yes on the delete all operational administrative privileges screen.