Setting Up Folders
You can set up folders to save messages.
You can create a folder for each purpose to organize messages or sort received messages using filtering feature.
Adding Folders
You can add folders.
Update notifications are automatically applied to the new folders, but they can be disabled later.
Subfolders cannot be added to the Inbox, Sent items, Drafts, and Trash folders.
-
Click the app icon
in the header.
-
Click Messages.
-
On the "Messages" screen, click "Add folder".
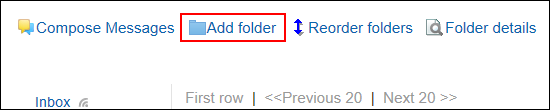
-
On the "Add folder" screen, enter a title.
This is a required field.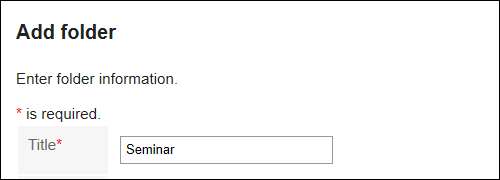
-
Set the "Location" field.
Select the parent folder of the folder you want to add.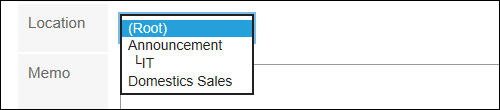
-
Set the Notes field as needed.
You can enter a description of the folder. The notes that you have entered are displayed at the top of the "Messages" screen. -
Confirm your settings and click Add.
Changing Folders
You can change the folder location and notes settings.
You cannot change the Trash folder information.
Note that you can only change the Inbox, Sent items, and Drafts folder.
-
Click the app icon
in the header.
-
Click Messages.
-
On the "Messages" screen, select the folder you want to change, and then click the item for folder details.
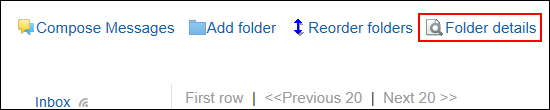
-
On the item for folder details, click Edit.
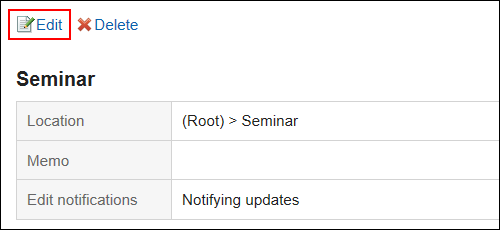
-
On the screen for changing the folder information, you can change the settings as necessary.
-
Confirm your settings and click Save.
Reordering Folders
You can reorder folders in the same hierarchy.
You cannot change the order of Inbox, Sent items, Drafts, and Trash folders.
-
Click the app icon
in the header.
-
Click Messages.
-
On the "Messages" screen, select the folder you want to reorder, and then click the item to reorder folders.
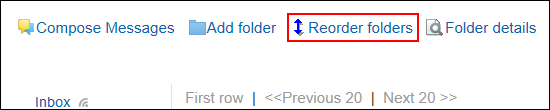
-
On the screen for reordering folders, you can change the order.
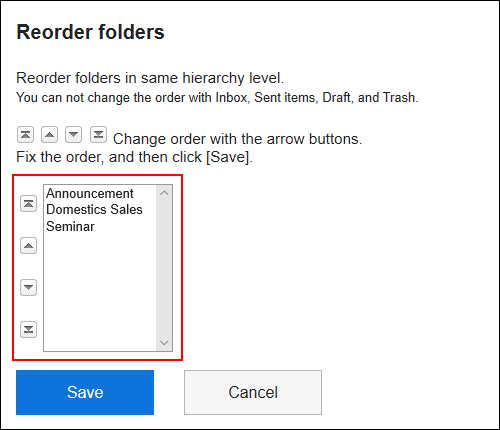
-
Confirm your settings and click Save.
Deleting Folders
You can delete folders.
If you delete any folder, its subfolders are also deleted.
All messages in folders and subfolders are moved to trash.
You can recover deleted messages from the trash if they are within retention period.
However, the message is permanently deleted in the following cases.
- If you are not using the Trash feature
- Retention period has elapsed
You can configure the Trash feature in the "Personal settings" screen.
For details, refer to Trash settings.
You cannot delete the Inbox, Sent items, Drafts, and Trash folders.
-
Click the app icon
in the header.
-
Click Messages.
-
On the "Messages" screen, select the folder you want to delete, and then click the item for folder details.
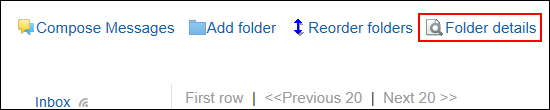
-
On the item for folder details, click Delete.
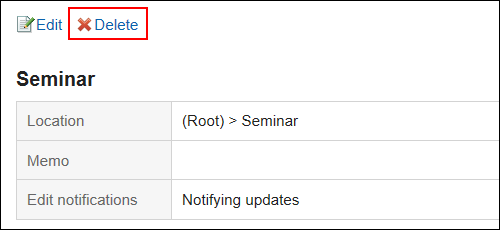
-
Click Yes on the page to delete folders.