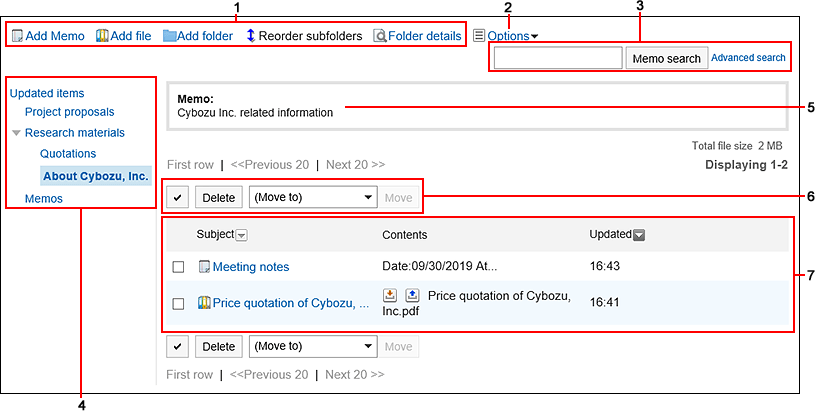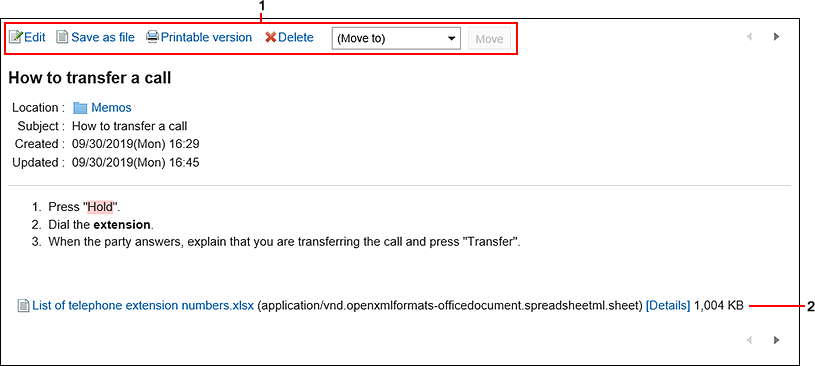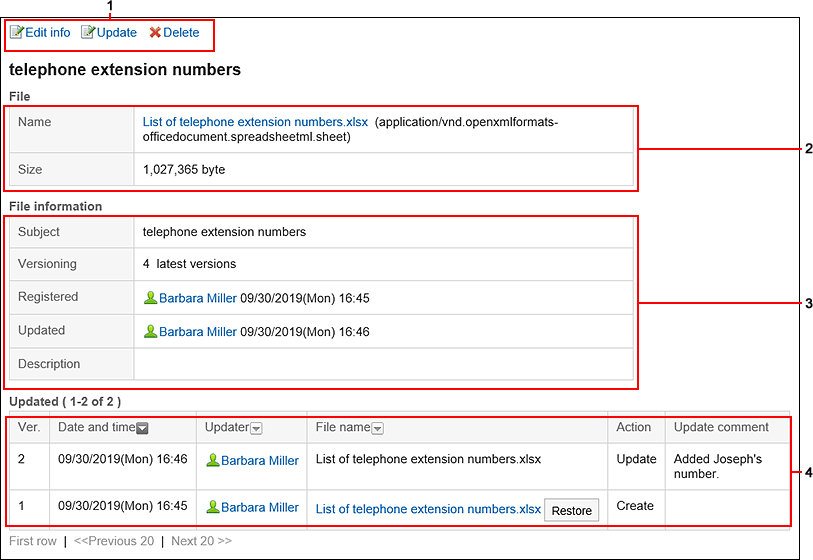How to View the Screen
This section describes icons and buttons that are displayed on the Notes screen.
"Memo" Screen
A list of notes and files is displayed.
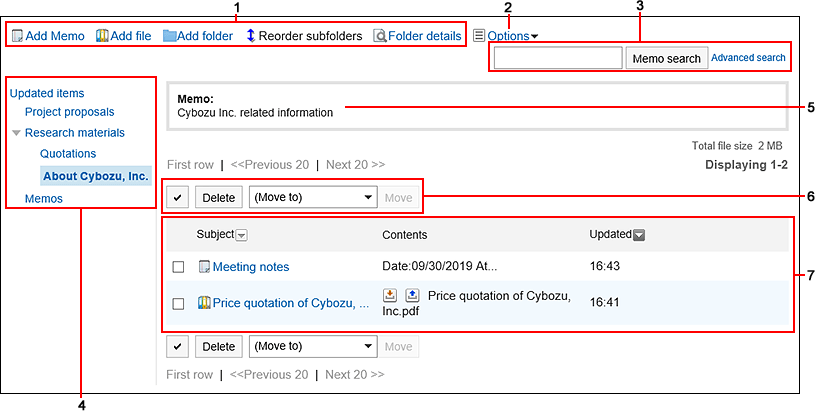
| Number |
Description |
| 1 |
- Link to add Memo:
Add notes.
- Link to add a file:
Upload a file.
- Link to add a folder:
You can add folders.
- Link to reorder folders:
You can reorder subfolders.
- Link of Folder Details:
The folder details screen appears.
|
| 2 |
- "Options" Link:
- Link to "delete all memos":
Deletes all notes and files in the selected folder.
|
| 3 |
Items for Search:
- Memo Search button:
Enter keywords to search notes.
- Link of advanced search:
Enter search conditions to search notes and files.
|
| 4 |
Folder:
The folder in the notes. |
| 5 |
Memo field:
Memos for the folder. |
| 6 |
- Button for selecting checkboxes:
Click to select all checkboxes. The checkboxes are cleared when you click it again.
- "Delete" Button:
Deletes the selected notes and files.
- "Move" Button:
Moves the selected notes and files to the specified folder.
|
| 7 |
Memo List
 icon: icon:
Download the file. icon: icon:
Update the file. |
| Icon |
Description |
 |
Memo |
 |
Notes with Attachments |
 |
Files |
"Memo details" Screen
This section describes how to view the Notes details screen.
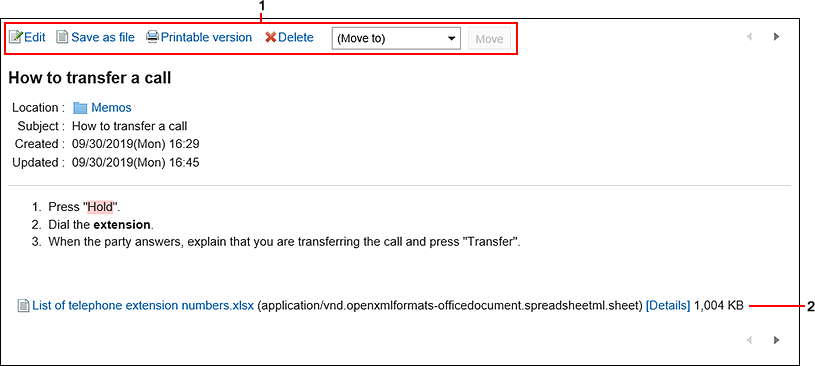
| Number |
Description |
| 1 |
- "Change" Link:
Edit the contents of the notes.
- Link to save as file:
Prints the notes to a text file. The contents of files attached to notes cannot be output.
- Print Page Link:
The print settings screen appears.
- Delete link:
Delete the notes.
- Move Link:
Moves the selected notes to the specified folder.
|
| 2 |
Attachment Details Link:
Displays details of files attached to notes. |
"File Details" Screen
This section describes how to view the "File Details" screen.
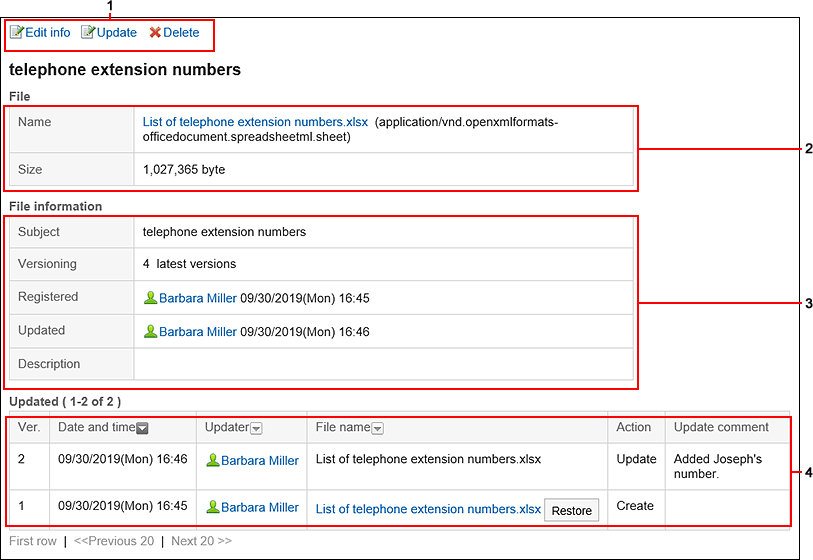
| Number |
Description |
| 1 |
- Link to change file:
Edit information in the file, such as the number of generations or file descriptions in version control.
- Link to update file:
Update the file.
- Link to delete:
Delete the file.
|
| 2 |
File Body:
- File name link:
Click to download the file.
- Size:
The size of the saved file.
|
| 3 |
File information:
- Title:
You can set a title separately from the file name.
- Number of generations for versioning:
Displays how many files are retained from the current file.
- File description field:
The description of the registered file.
|
| 4 |
Updated information:
- Back button:
Click to update files of the selected generation as the latest file.
This is displayed only if versioning has been set.
- Updated comment field:
This section describes file summaries and applications.
|