Working with files
Only users who have added the notes can view them.
This section describes how to manipulate files, such as adding or deleting files.
Adding a File
Add a file to the notes.
-
Click the app icon
in the header.
-
Click Memo.
-
On the "Memo" screen, select a folder and click "Add Files".
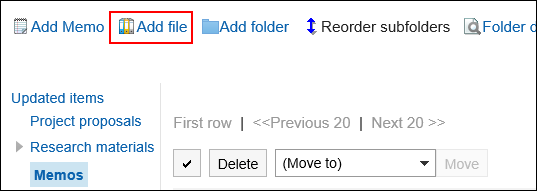 For information on how to work with files, refer to Adding files.
For information on how to work with files, refer to Adding files.
Changing File Information
Change the file information.
-
Click the app icon
in the header.
-
Click Memo.
-
On the "Memo" screen, select a folder and click the title of the file for which you want to change the file information.
-
On the "File Details" screen, click "Change file Information".
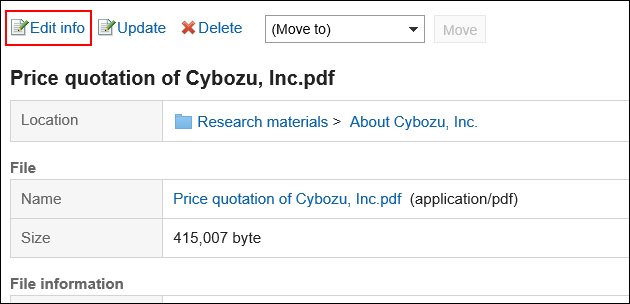 For details on how to work with files, refer to Changing file information.
For details on how to work with files, refer to Changing file information.
Updating Files
Change the file.
-
Click the app icon
in the header.
-
Click Memo.
-
On the "Memo" screen, select a folder and click the title of the file for which you want to update the file.
-
On the "File Details" screen, click Update Files.
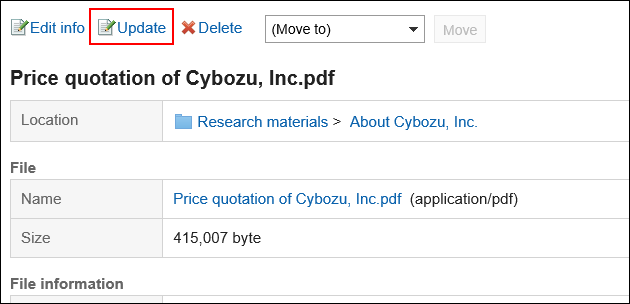 For information on how to work with files, refer to Updating files.
For information on how to work with files, refer to Updating files.
Deleting Files
Delete the file.
-
Click the app icon
in the header.
-
Click Memo.
-
On the "Memo" screen, select a folder and click the title of the file you want to delete.
-
On the "File Details" screen, click Delete.
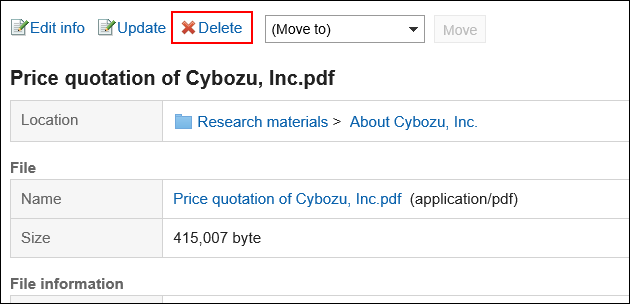
-
Click Yes on the "Delete files" screen.