Setting Up Folders
Set up a folder.
Adding Folders
You can add folders.
-
Click the app icon
in the header.
-
Click Memo.
-
On the "Memo" screen, click "Add Folder".
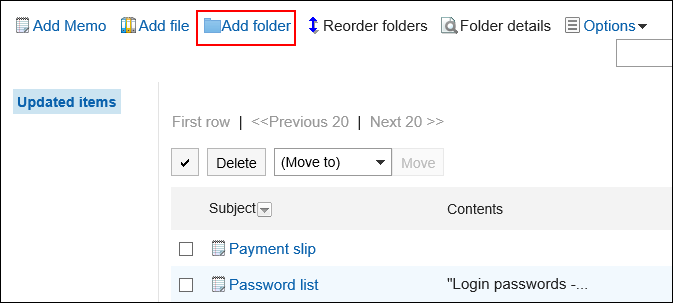
-
On the "Add folder" screen, enter a title.
This is a required field.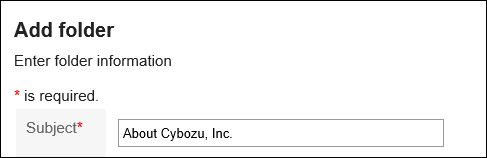
-
In the "Position" field, select the folder you want to place.
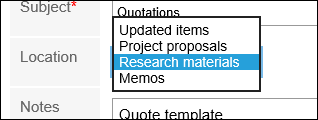
-
Set the Notes field as necessary.
Enter a description of the folder. When set, notes are displayed on the "Memo" screen.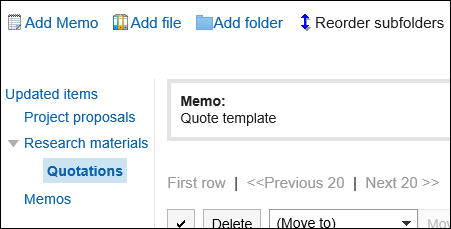
-
Confirm your settings and click Add.
Changing Folders
Change the settings in the folder.
-
Click the app icon
in the header.
-
Click Memo.
-
On the "Memo" screen, select a folder and click "Folder Details".
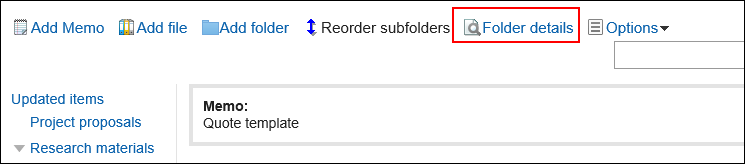
-
On the item for folder details, click Edit.
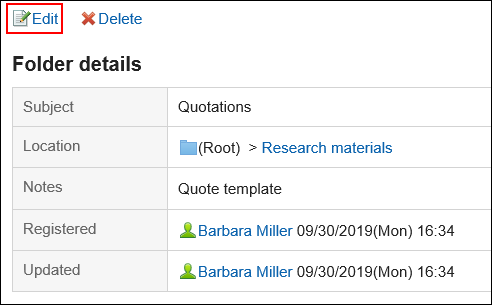
-
On the screen for changing the folder information, you can change the settings as necessary.
-
Confirm your settings and click Save.
Reordering Folders
Reorders the folders.
-
Click the app icon
in the header.
-
Click Memo.
-
On the "Memo" screen, select a folder, and then click Reorder Subfolders.
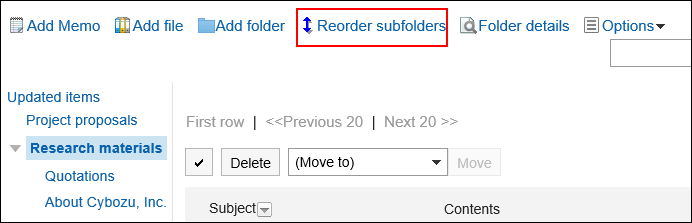
-
On the Reorder Subfolders screen, reorder folders.
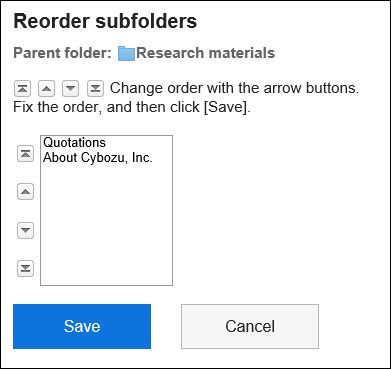
-
Confirm your settings and click Save.
Deleting Folders
You can delete folders.
When a folder is deleted, notes and files in the folder are moved to the "updated" list.
-
Click the app icon
in the header.
-
Click Memo.
-
On the "Memo" screen, select a folder and click "Folder Details".
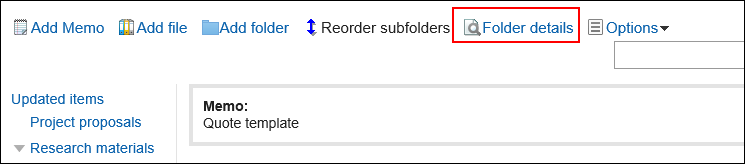
-
On the "Subfolder details" screen, click Delete.
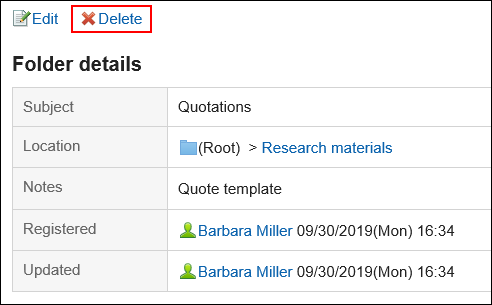
-
Click Yes on the page to delete folders.