Changing Application Routes
Change the processor set for the application route before processing the request data.
Changing the processors of application routes helps you process the request data even when any of the processors are out of the office.
You can change the processor if the status of the request data is "In progress" or "Approved".
The following users can change the processors of request routes.
- Applicant and proxy applicant:
The system administrator must allow an applicant to change the request routes. - Processors and proxy approvers:
Processors and proxy approvers can change the processor when they are in charge of processing the request data.
The system administrator must allow changing the request routes of the route step they want to change.
This section describes steps for the applicant to edit the request route:
-
Click the app icon
in the header.
-
Click Workflow.
-
On the "Workflow (Recent)" screen, select the sent items folder and click the subject of the request data you want to change the request route.
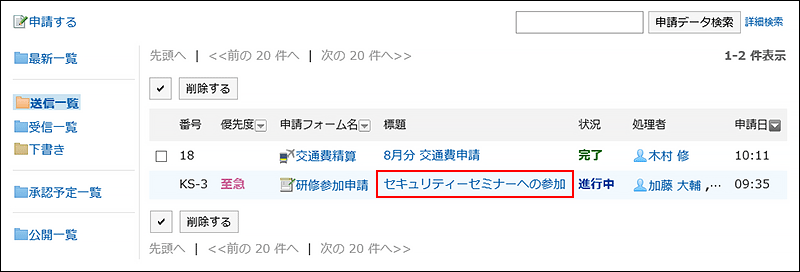
-
On the request details screen, click the route step name of the route step to change the processor.
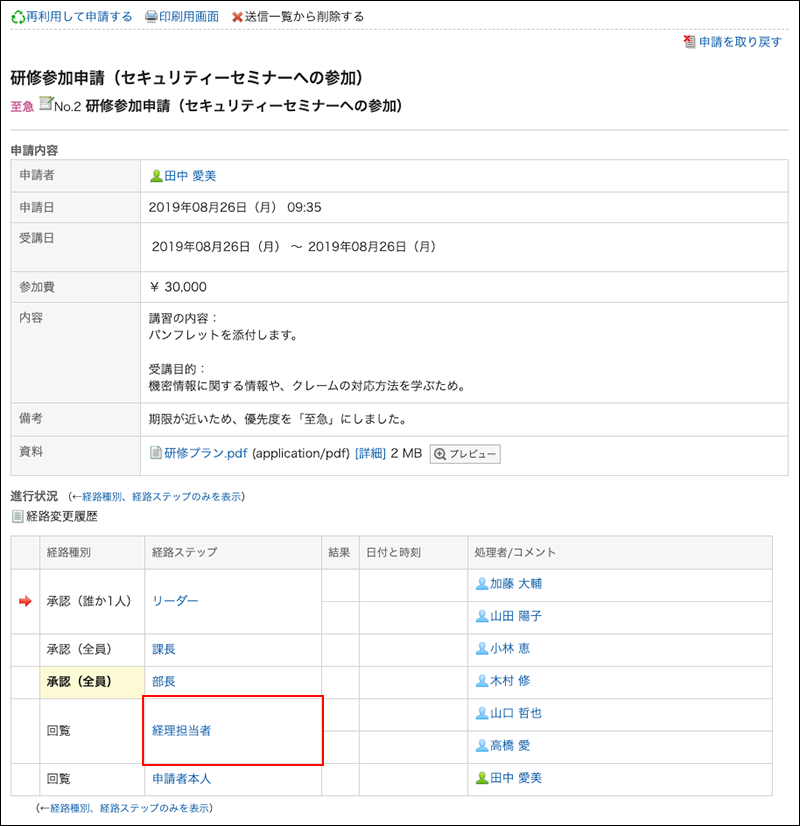
-
On the route step details screen, click Change.
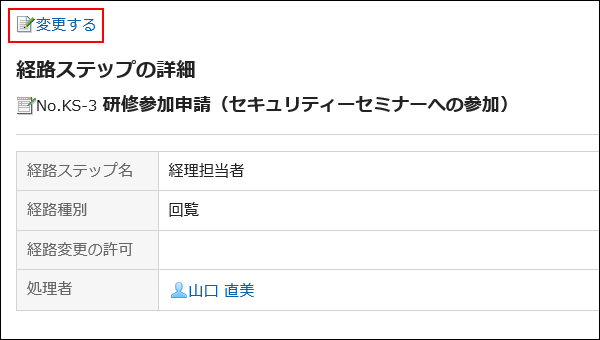
-
On the screen to change route steps, delete the current processor and then add a new processor.
Enter any comments if necessary.
You cannot set "Omitted" for the final approval route step.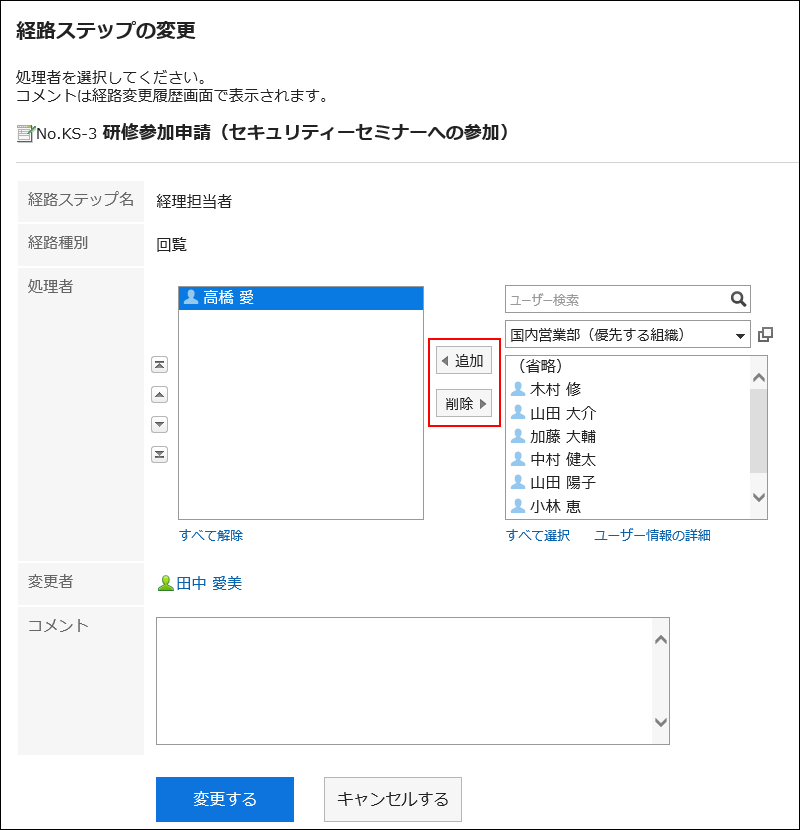
-
Confirm your settings and click Save.
Checking the Route Change History
Confirm the history of the application route change.
-
Click the app icon
in the header.
-
Click Workflow.
-
On the "Workflow (Recent)" screen, select a folder and click the subject of the request data you want to confirm the route change history of the request route.
-
On the request details screen, click the item for route change history.
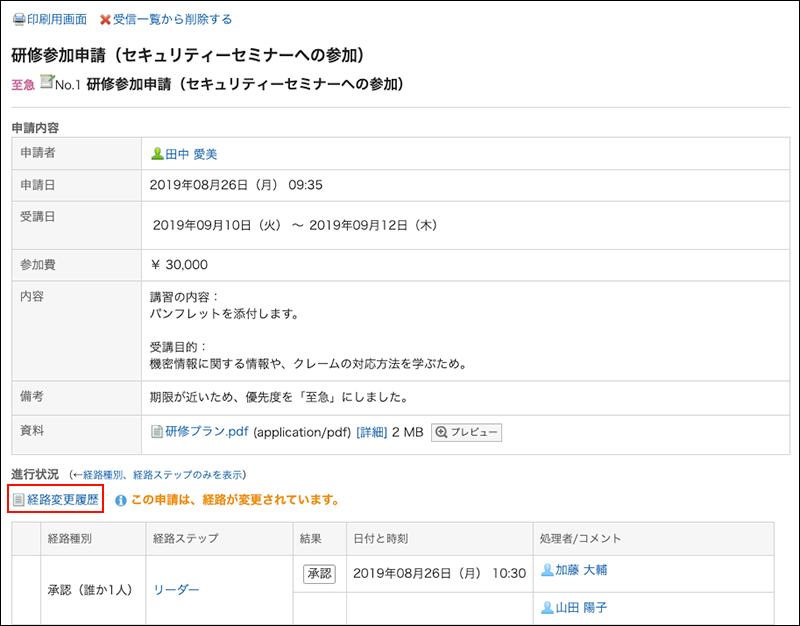
-
On the route history change screen, confirm the history of changing the request route.