Request Search
Search the request data by specifying keywords and conditions.
When you click the item for advanced search, you can set the detailed search conditions in the screen for searching the request data.
The following data cannot be searched.
- Draft request data
- Items without the view permissions on the settings in the request form
- File update information
- File update comment
-
Click the app icon
in the header.
-
Click Workflow.
-
On the "Workflow (Recent)" screen, search folders.
The request data in the selected folder will be searched. -
Type keywords in the search box, and then click the item to search in the request data.
The search results display the request data that contains keywords in one of the following fields.
- Number
- Request Form Name
- Subject
- Applicant:
Search for the name of the user name and the English name. - Input field (string)
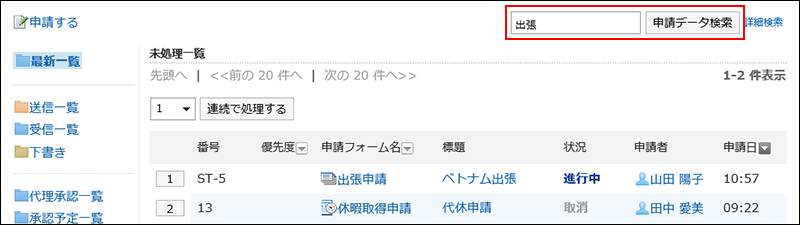
-
On the screen for the request data search, confirm the search results.
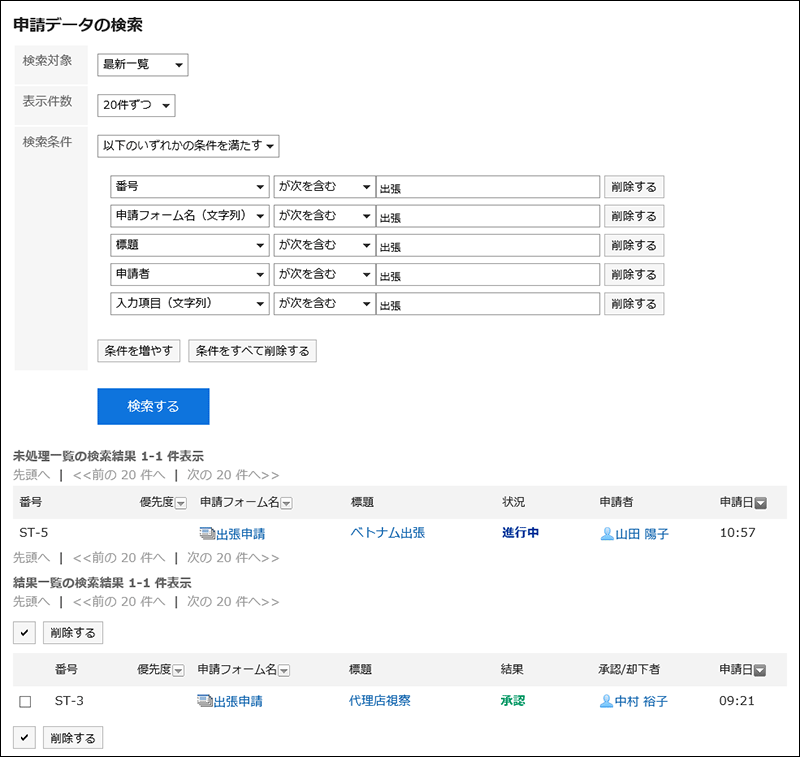
-
If you need to search again, set the search conditions and click "Search".
The following search conditions can be set. For details on search conditions, refer to options available for searching schedules in workflow search specifications.
- Search in:
Select the list to search.- Recent list
- Sent items list
- Inbox list
- Proxy approval list
- Approval appointment list
- Public list
- Number of Displays:
Select the number of search results to show.- 10 results
- 20 results
- 50 results
- 100 results
- Search conditions:
You can search for the desired request data combining items that can be searched on the user screen and conditional expressions.
- Search in: