移行元製品での準備
移行元のパッケージ版 サイボウズ Officeで必要な準備を説明します。
移行するユーザー数を確認する
データ移行ツールを使って、クラウド版 サイボウズ Officeに移行できるユーザー数は300人以下を推奨しています。
移行するユーザー数が300人を超える場合は、よくあるご質問の300名以上のユーザー数でも、快適に利用可能でしょうか?という記事を参照してください。
製品バージョンを確認する
移行元のパッケージ版 サイボウズ Officeのバージョンを確認し、必要に応じてバージョンアップしてください。
サイボウズ Office 6~サイボウズ Office 10の場合
次のバージョンをお使いの場合、最新版のパッケージ版 サイボウズ Officeにバージョンアップする必要はありません。
お使いの環境でデータ移行ツールを使って、クラウド版 サイボウズ Officeにデータを移行できます。
- サイボウズ Office 6
- サイボウズ Office 7
- サイボウズ Office 8
- サイボウズ Office 9
- サイボウズ Office 10
サイボウズ AGの場合
サイボウズ AGをお使いの場合、最新版のパッケージ版 サイボウズ Officeにバージョンアップしてから、データ移行ツールを起動する必要があります。
バージョンアップする手順は、サイボウズ AGやサイボウズ Office 6をサイボウズ Office 10にする方法を参照してください。
メールワイズとユーザー情報連携している場合の注意
パッケージ版 サイボウズ Officeとパッケージ版 メールワイズで、ユーザー情報を連携している場合は、データ移行ツールを実行する前に、メールワイズ側で、ユーザー情報連携を解除する必要があります。
詳細は、次のページを参照してください。
メールワイズ:サイボウズ Officeとユーザー情報を連携する
よくあるご質問:「サイボウズ Office」とユーザー情報を連携していますが、ユーザー情報連携が切れた場合どうなりますか?
ユーザー情報連携を解除したあと、それぞれの製品のデータ移行ツールを使用し、1製品ずつ、クラウド版に移行します。
ディスクの空き容量を確認する
次の条件を満たす場合にデータを移行できます。1つでも該当しない場合は、データ移行ツールを使用できません。
- 次の3つのディレクトリが同じサーバー内にある。
- 移行元製品をインストールしているディレクトリ
- データ移行ツールを実行するディレクトリ
- 移行するデータを一時保存するディレクトリ
- データ移行に必要なディスクの空き容量がある。
移行するデータを一時保存するディレクトリの空き容量を確認してください。
Windows環境の場合は、移行するデータを一時保存するドライブの空き容量を確認してください。
移行元の製品によって、必要なディスクの空き容量が異なります。
| 移行元製品 | 必要なディスクの空き容量 |
|---|---|
| 新規インストールしたサイボウズ Office 10 | (「データディレクトリ/cb5」以下のdata、file、logディレクトリのサイズの和)×2 |
|
(「インストールディレクトリ/cb5」以下のdata、file、logディレクトリのサイズの和)×2 |
| バージョン 6.1.1.0以前のサイボウズ Office 6 | (「インストールディレクトリ/cb5」以下のdataとfileディレクトリのサイズの和)×2 |
| サイボウズ AG | 最新版のサイボウズ Officeにバージョンアップする必要があります。バージョンアップ後の環境で、ディスクの空き容量を確認してください。 |
お使いの環境によって、各ディレクトリは異なります。正確なディレクトリは、システム設定の
![]() 実行環境の診断で確認してください。
実行環境の診断で確認してください。
詳細は、サーバー環境の確認を参照してください。
インストール識別子が「cbag」の場合の例:
- インストールディレクトリ
C:\inetpub\scripts\cbag\cb5 - データディレクトリ
C:\cybozu\office\cbag\cb5
ログインに関する設定を確認する
クラウド版 サイボウズ Officeでは、ログイン時に「ログイン名」と「パスワード」の入力が必要です。
データ移行を開始する前に、パッケージ版 サイボウズ Officeで、次の2点を確認します。
- ログイン名とパスワードを設定している。
- ログイン方法を「ログイン名を入力する」に設定している。
ログイン名とパスワードが設定されていることを確認する
移行先のクラウド版 サイボウズ Officeでは、ログイン名とパスワードを使用してログインします。
移行元のパッケージ版 サイボウズ Officeで、ログイン名とパスワードが設定されていない場合は、移行元のパッケージ版 サイボウズ Officeで、ログイン名とパスワードを設定し、移行を実施します。
1つずつ設定する
ユーザーを一人ずつ確認し、ログイン名とパスワードを設定する手順は、お使いのバージョンのマニュアルを参照してください。
サイボウズ Office 10:ログイン名やパスワードを変更する
CSVファイルで一括設定する
CSVファイルを使って、一括でログイン名とパスワードを設定することもできます。
よくあるご質問のCSVファイルからユーザーデータを読み込む際の注意点を教えてください。という記事の注意点を確認してから、操作してください。
ログイン方法を確認する
ログイン方法を「ログイン名を入力する」に設定します。
まず、現在のログイン方法が、次のどの方法に設定されているかを確認します。
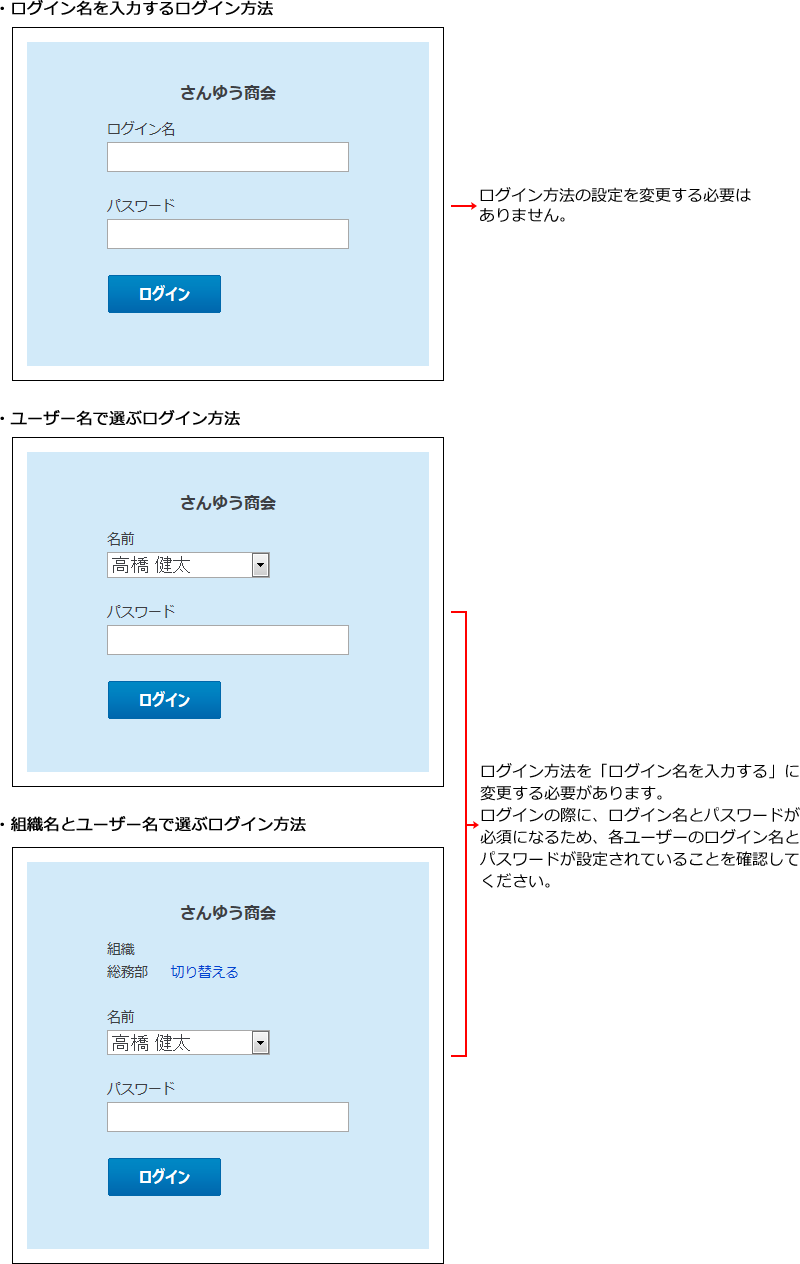
ログイン方法を変更する
ログイン方法を「ログイン名を入力する」に変更すると、ログイン名が設定されていないユーザーはログインできなくなります。ユーザーのログイン名を設定してから、ログイン方法を変更してください。
ログイン方法を変更する手順は、お使いのバージョンのマニュアルを参照してください。
サイボウズ Office 10:ログイン方法の変更
組織情報を確認する
データ移行ツールを実行する前に、組織情報を確認してください。
- 組織名が「*(アスタリスク)」1文字だけになっていないか
- 全角半角にかかわらず、空白だけの組織名を設定していないか
移行元のパッケージ版サイボウズ Officeの組織名が「*(アスタリスク)」1文字だけになっていたり、空白のみの組織名が設定されていると、データの移行に失敗します。
「*(アスタリスク)」1文字だけになっていたり、空白のみの組織名が設定されている場合は、データ移行ツールを実行する前に、組織名を変更してください。
組織名を変更する手順は、お使いのバージョンのマニュアルを参照してください。
サイボウズ Office 10:組織情報を変更する
POP before SMTPを無効にする
クラウド版にデータを移行するには、移行元製品のメールアプリケーションのメールサーバーの設定で、POP before SMTPを無効にする必要があります。
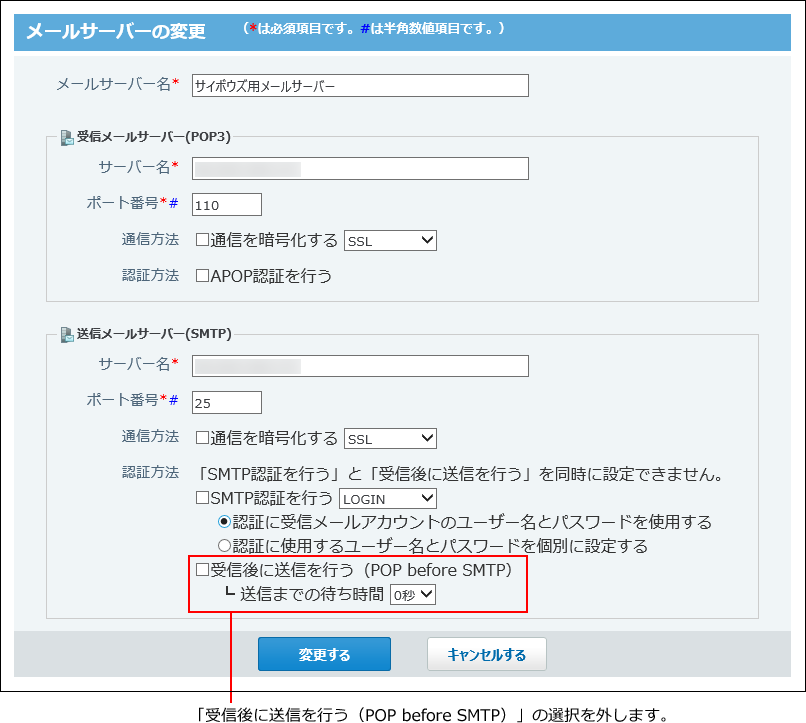
POP before SMTPの設定を確認する手順は、お使いのバージョンのマニュアルを参照してください。
サイボウズ Office 10:メールサーバー設定
ログを書き出す
クラウド版では、cybozu.com共通管理で、ログを管理します。
クラウド版に移行すると、移行前のパッケージ版のログの閲覧やCSVファイルへの書き出しができません。
データ移行ツールを実行する前に、次のログをCSVファイルに書き出して保存することを推奨します。
ログを書き出す手順は、お使いのバージョンのマニュアルを参照してください。
サイボウズ Office 10:CSVファイルへのログの書き出し
使用するアプリケーションの確認
移行元のパッケージ版のバージョンにより、有効、無効になるアプリケーションが異なります。
移行元のパッケージ版の設定が適用されます。
移行先のクラウド版の設定が適用されます。
データ移行ツールを実行する前に、必ず移行先のクラウド版の使用するアプリケーションの設定を確認してください。
使用するアプリケーションの設定の詳細は、お使いのバージョンのマニュアルを参照してください。
- サイボウズ Office 10
全ユーザーで使用するアプリケーションの設定
各ユーザーに許可するアプリケーションの設定 - クラウド版 サイボウズ Office
全ユーザーで使用するアプリケーションの設定
各ユーザーに許可するアプリケーションの設定