ユーザーの管理
メールワイズ 5のユーザーの管理について説明します。
サイボウズ Officeとユーザー情報を連携する
サイボウズ Officeとユーザー情報を連携すると、サイボウズ Officeで登録したユーザー情報と組織情報をメールワイズ 5で使用できます。
メールワイズ 5で上記の情報を設定する手間を省けます。
メールワイズ 5と連携できるサイボウズ Office製品は、次のとおりです。
- サイボウズ Office 10
- サイボウズ Office 9
- サイボウズ Office 8
- サイボウズ Office 7
- サイボウズ Office 6
- サイボウズ AG
- サイボウズ Office 4
-
メールワイズ 5と連携先のサイボウズ Officeに、連携認証を設定します。
-
ヘッダーの歯車アイコンをクリックします。
-
[システム設定]をクリックします。
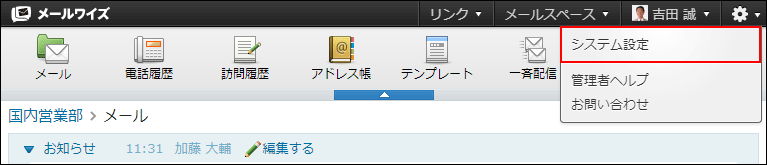 システム管理用パスワードを設定している場合は、パスワードを入力し、[OK]をクリックします。
システム管理用パスワードを設定している場合は、パスワードを入力し、[OK]をクリックします。 -
左ペインで、
 全般をクリックします。
全般をクリックします。 -
「ユーザー管理」セクションの
 ユーザーをクリックします。
ユーザーをクリックします。 -
サイボウズ(R) Office シリーズとのユーザー情報の連携をクリックします。
-
ユーザー情報を連携するかどうかを選択し、設定するをクリックします。
次のいずれかを選択します。
-
サイボウズ(R) Officeシリーズとユーザー情報を連携しない:
ユーザー情報を連携しない場合に選択します。
サイボウズ Officeとユーザー情報を連携している場合、連携を解除すると、メールワイズ 5に設定している組織に対するアクセス権が無効になります。
詳細は、よくあるご質問のサイボウズ Officeとユーザー情報を連携していますが、ユーザー情報連携を解除した場合どうなりますか?という記事を参照してください。 -
サイボウズ(R) Office 4とユーザー情報を連携する:
連携先製品がサイボウズ Office 4の場合に選択します。
サイボウズ Office 4のインストールディレクトリとアクセスURLを指定します。
例:- インストールディレクトリ:
C:Inetpub¥scripts¥cb4 - アクセスURL:
http://(IPアドレスまたはホスト名)/scripts/cb4/office.exe?
- インストールディレクトリ:
-
サイボウズ(R) AG、Office 6 以降とユーザー情報を連携する:
連携先製品が次のいずれかの場合に選択します。- サイボウズ Office 10
- サイボウズ Office 9
- サイボウズ Office 8
- サイボウズ Office 7
- サイボウズ Office 6
- サイボウズ AG
サイボウズ OfficeのインストールディレクトリとアクセスURLの両方を指定します。
例:- インストールディレクトリ:
C:Inetpub¥scripts¥cbag - アクセスURL:
http://(IPアドレスまたはホスト名)/scripts/cbag/ag.exe?
-
-
ユーザー情報を連携する場合は、メールワイズ 5を利用するユーザーを選択し、変更するをクリックします。
サイボウズ Officeとメールワイズ 5の利用ユーザー数を合わせる必要はありません。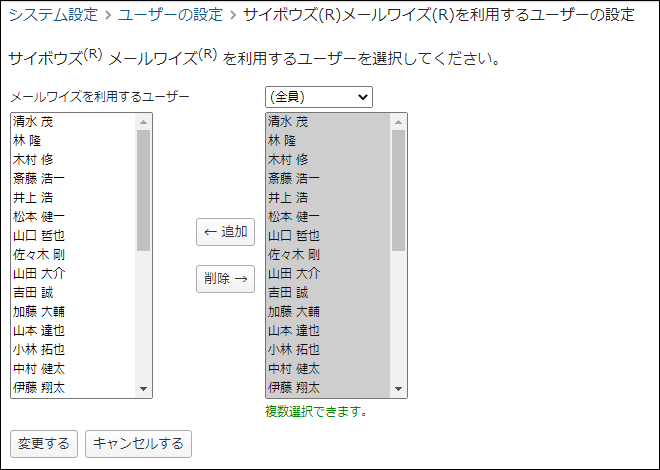
サイボウズ Officeとユーザー情報を連携すると、「ユーザーの設定」画面の上部に、ユーザー情報を連携している旨のメッセージが表示されます。
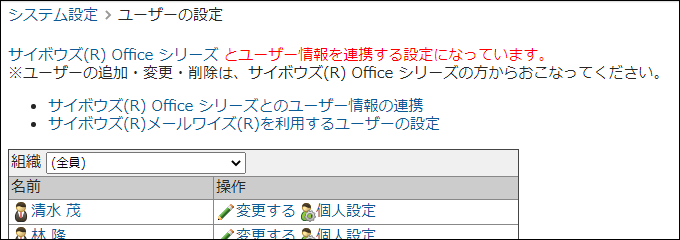
目的に応じて、次のリンクをクリックしてください。
- ユーザー情報の連携の設定を変更する場合:
サイボウズ(R) Officeシリーズとのユーザー情報の連携をクリックします。 - メールワイズ 5の利用ユーザーを変更する場合:
サイボウズ(R) メールワイズ(R)を利用するユーザーの設定をクリックします。 - 連携先のサイボウズ Officeにアクセスする場合:
サイボウズ(R) Officeシリーズをクリックします。 - ユーザー情報の画像を変更する場合:
画像を変更するユーザーの 変更するをクリックします。
変更するをクリックします。
ユーザーを追加する
メールワイズ 5を使用するユーザーを追加します。
追加したユーザーは、メールワイズ 5の
![]() ユーザー名簿で確認できます。
ユーザー名簿で確認できます。
-
ヘッダーの歯車アイコンをクリックします。
-
[システム設定]をクリックします。
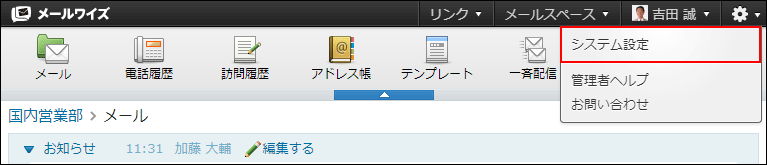 システム管理用パスワードを設定している場合は、パスワードを入力し、[OK]をクリックします。
システム管理用パスワードを設定している場合は、パスワードを入力し、[OK]をクリックします。 -
左ペインで、
 全般をクリックします。
全般をクリックします。 -
「ユーザー管理」セクションの
 ユーザーをクリックします。
ユーザーをクリックします。 -
 追加するをクリックします。
追加するをクリックします。 -
必要な項目を設定し、追加するをクリックします。
| 種類 | 説明 |
|---|---|
| 名前 | ユーザー名を姓と名を分けて入力します。 すでに登録されている名前を設定した場合は、別のユーザーとして認識されます。 |
| ログイン名 | ユーザーのログイン名を入力します。 他のユーザーと重複するログイン名は設定できません。 ログイン名は、次の場合に使用します。
|
| メールアドレス | メールアドレスを入力します。 メールアドレスは、メール通知の通知先に使用します。 複数のメールアドレスを入力する場合は、カンマ(,)で各メールアドレスを区切ります。 |
| 連絡先 | 内線番号や携帯電話の番号など、ユーザーの不在時や緊急時の連絡先を必要に応じて入力します。 |
| 画像 | ユーザー名簿の「ユーザー情報の詳細」画面に表示される画像を指定します。 次の拡張子のファイルを指定できます。
|
| パスワード | メールワイズ 5にログインするためのパスワードを確認用とあわせて2回入力します。 |
| 最初に表示する組織 | 組織の選択時に、初期値として表示する組織を選択します。 設定しない場合は、「全員」が表示されます。 詳細は、最初に表示する組織を変更する方法を参照してください。 |
| 最初に表示するメールスペース | ログイン後に最初に表示するメールスペースを選択します。 詳細は、最初に表示するメールスペースを変更する方法を参照してください。 |
| 所属する組織 | ユーザーが所属する組織を設定します。複数の組織を設定できます。 |
ユーザー情報を変更する
ユーザー情報を変更します。
-
ヘッダーの歯車アイコンをクリックします。
-
[システム設定]をクリックします。
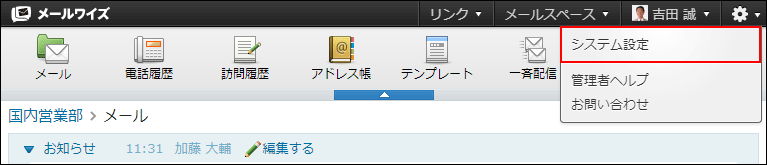 システム管理用パスワードを設定している場合は、パスワードを入力し、[OK]をクリックします。
システム管理用パスワードを設定している場合は、パスワードを入力し、[OK]をクリックします。 -
左ペインで、
 全般をクリックします。
全般をクリックします。 -
「ユーザー管理」セクションの
 ユーザーをクリックします。
ユーザーをクリックします。 -
変更するユーザーの
 変更するをクリックします。
変更するをクリックします。 -
必要な項目を設定し、変更するをクリックします。
詳細は、設定項目を参照してください。
ログイン名やパスワードを変更する
ユーザーのログイン名やパスワードを変更します。
ユーザーがパスワードを忘れてログインできない場合は、システム管理者が新しいパスワードを設定し、ユーザーに連絡します。
-
ヘッダーの歯車アイコンをクリックします。
-
[システム設定]をクリックします。
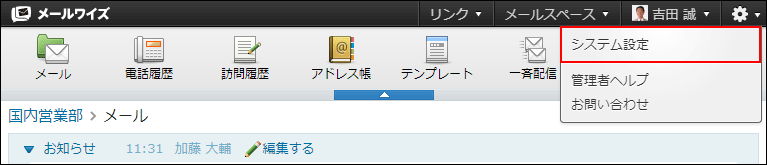 システム管理用パスワードを設定している場合は、パスワードを入力し、[OK]をクリックします。
システム管理用パスワードを設定している場合は、パスワードを入力し、[OK]をクリックします。 -
左ペインで、
 全般をクリックします。
全般をクリックします。 -
「ユーザー管理」セクションの
 ユーザーをクリックします。
ユーザーをクリックします。 -
ログイン名やパスワードを変更するユーザーの
 変更するをクリックします。
変更するをクリックします。 -
ログイン名やパスワードを変更し、変更するをクリックします。
-
ユーザーに連絡します。
最初に表示する項目を変更する
最初に表示する組織やメールスペースを変更します。
最初に表示する組織を変更する
最初に表示する組織を設定すると、ユーザー名簿など、ユーザーが一覧で表示される画面に、設定した組織のメンバーが優先的に表示されます。
メールワイズ 5に登録されている組織やユーザーが多い場合に、よく使う組織や所属する組織を設定しておくと便利です。
-
ヘッダーの歯車アイコンをクリックします。
-
[システム設定]をクリックします。
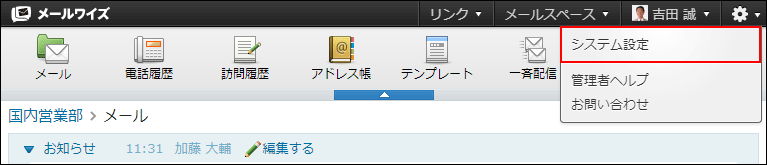 システム管理用パスワードを設定している場合は、パスワードを入力し、[OK]をクリックします。
システム管理用パスワードを設定している場合は、パスワードを入力し、[OK]をクリックします。 -
左ペインで、
 全般をクリックします。
全般をクリックします。 -
「ユーザー管理」セクションの
 ユーザーをクリックします。
ユーザーをクリックします。 -
最初に表示する組織を変更するユーザーの
 変更するをクリックします。
変更するをクリックします。 -
ドロップダウンリストから、最初に表示する組織を選択し、変更するをクリックします。
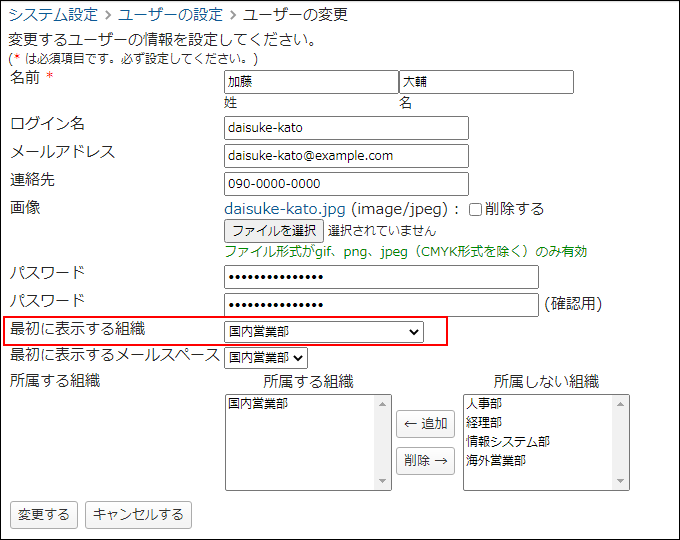
最初に表示するメールスペースを変更する
最初に表示するメールスペースを設定すると、メールワイズ 5にログインした時に、設定したメールスペースの画面が優先的に表示されます。初期値は「(未設定)」です。
メールワイズ 5に登録されているメールスペースが多い場合に設定しておくと便利です。
-
ヘッダーの歯車アイコンをクリックします。
-
[システム設定]をクリックします。
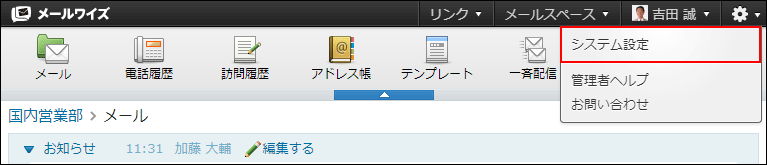 システム管理用パスワードを設定している場合は、パスワードを入力し、[OK]をクリックします。
システム管理用パスワードを設定している場合は、パスワードを入力し、[OK]をクリックします。 -
左ペインで、
 全般をクリックします。
全般をクリックします。 -
「ユーザー管理」セクションの
 ユーザーをクリックします。
ユーザーをクリックします。 -
最初に表示するメールスペースを変更するユーザーの
 変更するをクリックします。
変更するをクリックします。 -
ドロップダウンリストから、最初に表示するメールスペースを選択し、変更するをクリックします。

ユーザーの個人設定を変更する
ユーザーの個人設定を変更します。
システム管理者が操作できるユーザーの個人設定は、メールスペースごとの「カスタマイズ」セクション内の項目です。
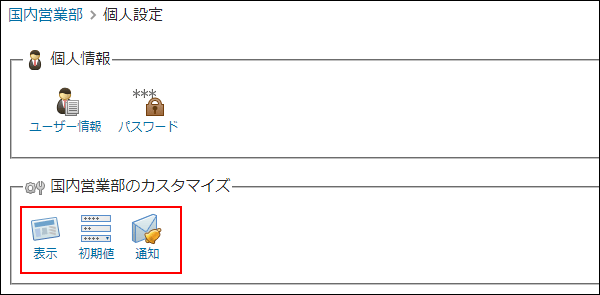
表示の設定を変更する
画面の背景色やメール作成欄のサイズなどを変更します。
メールスペース単位で設定を変更できます。
-
ヘッダーの歯車アイコンをクリックします。
-
[システム設定]をクリックします。
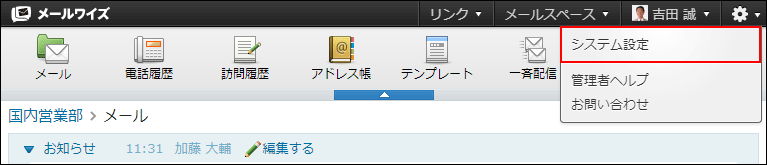 システム管理用パスワードを設定している場合は、パスワードを入力し、[OK]をクリックします。
システム管理用パスワードを設定している場合は、パスワードを入力し、[OK]をクリックします。 -
左ペインで、
 全般をクリックします。
全般をクリックします。 -
「ユーザー管理」セクションの
 ユーザーをクリックします。
ユーザーをクリックします。 -
表示の設定を変更するユーザーの
 個人設定をクリックします。
個人設定をクリックします。 -
目的の「(メールスペース名)のカスタマイズ」セクションの
 表示をクリックします。
表示をクリックします。 -
必要な項目を設定し、設定するをクリックします。
| 項目 | 説明 |
|---|---|
| 画面のデザイン | 画面のデザインを選択します。初期値は「標準」です。 |
| メール作成欄のサイズ | メール作成欄の縦と横のサイズ(文字数や行数)を設定します。 |
| 画像ファイル | メールに添付された画像ファイルを、メール本文と一緒に表示するかどうかを設定します。 表示できる画像ファイルの形式は、次のとおりです。
|
| アプリケーションメニュー | アプリケーションメニューにアイコンを表示するかどうかを設定します。 アイコンを非表示にすると、アプリケーション名がリンクとして表示されます。 |
| 一行のアプリケーション数 | アプリケーションメニューの1行に表示するアプリケーションの数を設定します。 |
| 表示するアプリケーション | アプリケーションメニューに表示するアプリケーションを選択します。ここで非表示に設定したアプリケーションは、共有リンク集に表示されます。 |
初期値の設定を変更する
ユーザーがメールワイズ 5にアクセスした時や、指定するアプリケーションにアクセスした時に最初に表示される画面や項目を変更します。
メールスペース単位で設定を変更できます。
-
ヘッダーの歯車アイコンをクリックします。
-
[システム設定]をクリックします。
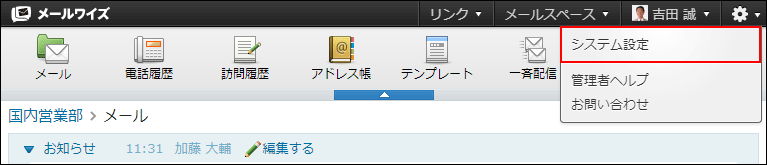 システム管理用パスワードを設定している場合は、パスワードを入力し、[OK]をクリックします。
システム管理用パスワードを設定している場合は、パスワードを入力し、[OK]をクリックします。 -
左ペインで、
 全般をクリックします。
全般をクリックします。 -
「ユーザー管理」セクションの
 ユーザーをクリックします。
ユーザーをクリックします。 -
表示の設定を変更するユーザーの
 個人設定をクリックします。
個人設定をクリックします。 -
目的の「(メールスペース名)のカスタマイズ」セクションの
 初期値をクリックします。
初期値をクリックします。 -
必要な項目を設定し、設定するをクリックします。
設定項目は、次のとおりです。
- メールスペース全般
- 最初に表示するアプリケーション:
メールワイズ 5にログインした時に、どのメールアプリケーションの画面を最初に表示するかを設定します。
- 最初に表示するアプリケーション:
- メールアプリケーション
- 最初に使う From:
新規メールまたは転送メールのFrom欄(差出人)に最初に表示するメールアカウントを設定します。 - 最初に表示する一覧:
メールアプリケーションにアクセスした時に、どのデータの一覧を最初に表示するかを設定します。
次の項目から選択できます。- 処理メール
- 担当メール
- 確認メール
- 受信メール
- フォルダ
- 最初に使う From:
- アドレス帳
- 最初に表示する一覧:
アドレス帳にアクセスした時に、どのデータの一覧を最初に表示するかを設定します。
次の項目から選択できます。- 会社一覧
- 担当(会社)
- 会社グループ
- 顧客一覧
- 担当(顧客)
- 顧客グループ
- 最初に表示する一覧:
- メールスペース全般
所属組織を変更する
ユーザーの所属組織を変更します。
-
ヘッダーの歯車アイコンをクリックします。
-
[システム設定]をクリックします。
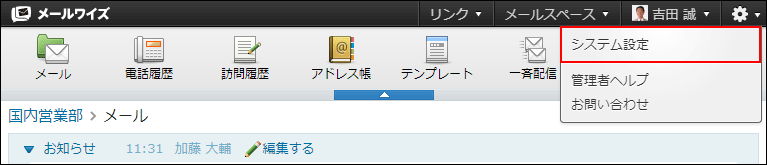 システム管理用パスワードを設定している場合は、パスワードを入力し、[OK]をクリックします。
システム管理用パスワードを設定している場合は、パスワードを入力し、[OK]をクリックします。 -
左ペインで、
 全般をクリックします。
全般をクリックします。 -
「ユーザー管理」セクションの
 ユーザーをクリックします。
ユーザーをクリックします。 -
所属組織を変更するユーザーの
 変更するをクリックします。
変更するをクリックします。 -
所属組織を変更し、変更するをクリックします。
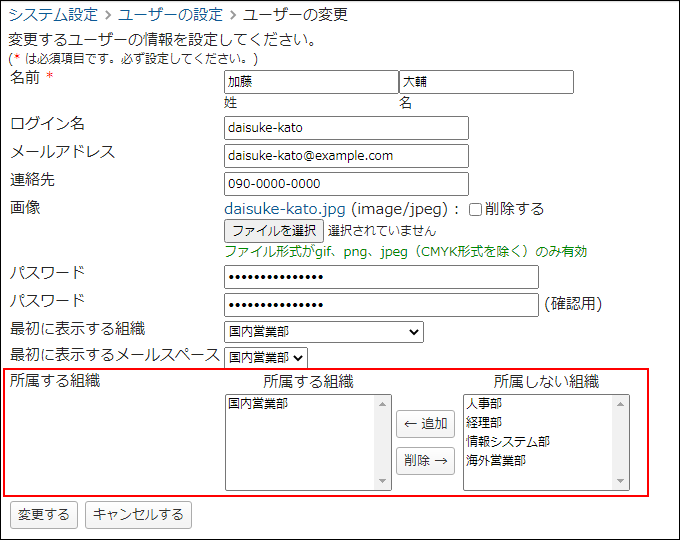
ユーザーを削除する
ユーザーを削除します。
1人ずつユーザーを削除する
ユーザーを1人ずつ削除します。
-
ヘッダーの歯車アイコンをクリックします。
-
[システム設定]をクリックします。
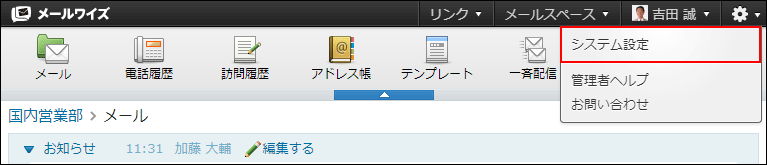 システム管理用パスワードを設定している場合は、パスワードを入力し、[OK]をクリックします。
システム管理用パスワードを設定している場合は、パスワードを入力し、[OK]をクリックします。 -
左ペインで、
 全般をクリックします。
全般をクリックします。 -
「ユーザー管理」セクションの
 ユーザーをクリックします。
ユーザーをクリックします。 -
削除するユーザーの
 削除するをクリックします。
削除するをクリックします。 -
確認画面で、はいをクリックします。
全ユーザーを削除する
すべてのユーザーを削除します。
-
ヘッダーの歯車アイコンをクリックします。
-
[システム設定]をクリックします。
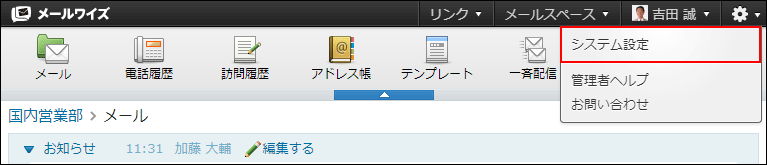 システム管理用パスワードを設定している場合は、パスワードを入力し、[OK]をクリックします。
システム管理用パスワードを設定している場合は、パスワードを入力し、[OK]をクリックします。 -
左ペインで、
 全般をクリックします。
全般をクリックします。 -
「ユーザー管理」セクションの
 ユーザーをクリックします。
ユーザーをクリックします。 -
ユーザーの一括削除をクリックします。
-
確認画面で、はいをクリックします。
CSVファイルでユーザーデータを管理する
ユーザーデータをCSVファイルから読み込んだり、CSVファイルに書き出したりします。
CSVファイルから読み込む
CSVファイルからユーザーデータを読み込みます。
操作を開始する前に、CSVファイルに関する注意点を確認してください。
-
CSVファイルを読み込む際の注意点を確認します。
詳細は、CSVファイル読み込み時の注意点を参照してください。 -
CSVファイルから読み込める項目を確認します。
CSVファイルで管理できる項目については、ユーザーのCSVフォーマットを参照してください。 -
次のどちらかの方法で、履歴データをCSVファイルで準備します。
-
Excelなどを使って、CSVファイルを作成する。
CSVファイルを準備する際は、CSVファイル作成時の注意点を参照してください。 -
メールワイズ 5から書き出したCSVファイルを編集する。
CSVファイルに書き出す方法を参照して、データをCSVファイルに書き出してください。
-
-
ヘッダーの歯車アイコンをクリックします。
-
[システム設定]をクリックします。
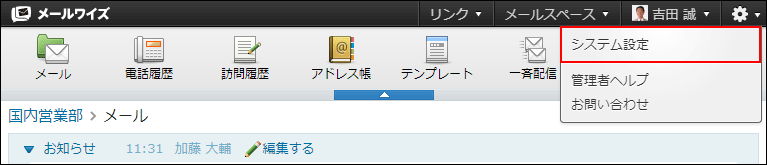 システム管理用パスワードを設定している場合は、パスワードを入力し、[OK]をクリックします。
システム管理用パスワードを設定している場合は、パスワードを入力し、[OK]をクリックします。 -
左ペインで、
 全般をクリックします。
全般をクリックします。 -
「ユーザー管理」セクションの
 ユーザーをクリックします。
ユーザーをクリックします。 -
CSVファイルからの読み込みをクリックします。
-
手順3で準備したファイルを選択します。
-
読み込むデータに必要な設定をし、次へをクリックします。
設定項目は、次のとおりです。
- 先頭行を項目名として無視する:
ファイルの1行目に項目名を入力している場合は、チェックボックスを選択します。 - 文字コード:
選択できる文字コードは、次のとおりです。- 自動判定
システムが、読み込むファイルの文字コードを自動的に判別します。
文字コードの種類が不明な場合は、「自動判定」を選択します。 - シフトJIS
- UTF-8
- 自動判定
- 先頭行を項目名として無視する:
-
読み込むデータを確認し、読み込むをクリックします。
CSVファイルに書き出す
ユーザーデータをCSVファイルに書き出します。書き出したファイルはバックアップデータとして保管できます。
書き出す前にユーザーのCSVフォーマットを確認してください。
-
ヘッダーの歯車アイコンをクリックします。
-
[システム設定]をクリックします。
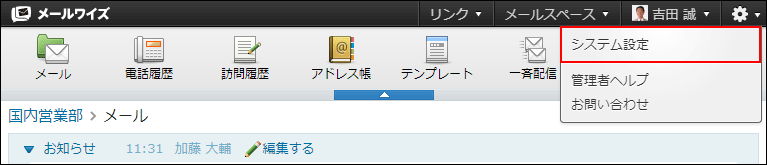 システム管理用パスワードを設定している場合は、パスワードを入力し、[OK]をクリックします。
システム管理用パスワードを設定している場合は、パスワードを入力し、[OK]をクリックします。 -
左ペインで、
 全般をクリックします。
全般をクリックします。 -
「ユーザー管理」セクションの
 ユーザーをクリックします。
ユーザーをクリックします。 -
CSVファイルへの書き出しをクリックします。
-
書き出すデータに必要な項目を設定します。
設定項目は、次のとおりです。
- 先頭行に項目名を書き出す:
CSVファイルの先頭行に項目名を書き出す場合は、チェックボックスを選択します。 - 文字コード:
選択できる文字コードは、次のとおりです。- シフトJIS
- UTF-8(BOMなし)
- UTF-8(BOMあり)
- 先頭行に項目名を書き出す:
-
設定内容を確認し、書き出すをクリックします。
-
Webブラウザーのファイル保存機能を使って、ファイルを保存します。