ライセンスの登録
購入したライセンスを登録します。
次の場合にライセンスを登録します。
- 試用期間が終了したあとも、メールワイズ 5を継続して使用する。
- ライセンスの有効期間が終了したあとも、メールワイズ 5を継続して使用する。
- ライセンスのプランを変更する。
新規ライセンスを登録する
次の場合に新規ライセンスを登録します。
- はじめてメールワイズ 5を使用し、ライセンスを購入した。
- メールワイズ 5へのバージョンアップ後に、ライセンスを登録しなおす。
-
「ライセンスキー証明書」または「ライセンス納品のお知らせ」メールを手元に準備します。
-
ヘッダーの歯車アイコンをクリックします。
-
[システム設定]をクリックします。
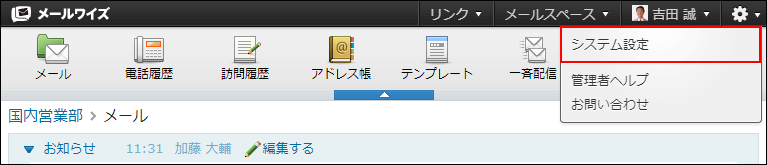 システム管理用パスワードを設定している場合は、パスワードを入力し、[OK]をクリックします。
システム管理用パスワードを設定している場合は、パスワードを入力し、[OK]をクリックします。 -
左ペインで、
 全般をクリックします。
全般をクリックします。 -
「ライセンス」セクションの
 ライセンスキーの設定をクリックします。
ライセンスキーの設定をクリックします。 -
ライセンスキーを登録するをクリックします。
-
必要な項目を設定し、設定するをクリックします。
| 項目 | 説明 |
|---|---|
| お客様番号 | お客様番号を入力します。 手順1で準備した「ライセンスキー証明書」または「ライセンス納品のお知らせ」メールに記載されています。 |
| ライセンスキー | ライセンスキーを入力します。半角の大文字英数字からなる35桁の文字列です。 手順1で準備した「ライセンスキー証明書」または「ライセンス納品のお知らせ」メールに記載されています。 一度登録したライセンスキーの修正や解除はできません。 現在メールワイズ 5に登録されているユーザー数を許容するライセンスキーのみ入力できます。 |
| 会社名 | お客様の会社名を入力します。 |
| 部署名 | メールワイズ 5を管理する部署名を入力します。 |
メールスペースごとにライセンスを登録する
メールワイズ 5は、メールスペースごとに、試用期間やライセンスの有効期間が設定されます。
ライセンス情報を反映していないメールスペースは、「試用中」として扱われます。試用期間、または古いライセンスの有効期間が経過すると、メールスペースにアクセスできなくなります。
新規ライセンスの登録後、またはライセンスの更新後は、必ず各メールスペースにライセンス情報を反映し、メールスペースを本運用に切り替えてください。
-
ヘッダーの歯車アイコンをクリックします。
-
[システム設定]をクリックします。
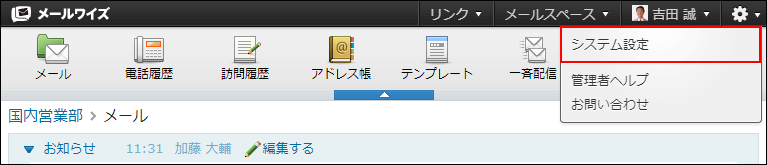 システム管理用パスワードを設定している場合は、パスワードを入力し、[OK]をクリックします。
システム管理用パスワードを設定している場合は、パスワードを入力し、[OK]をクリックします。 -
左ペインで、
 全般をクリックします。
全般をクリックします。 -
「ライセンス」セクションの
 ライセンスキーの設定をクリックします。
ライセンスキーの設定をクリックします。 -
「メールスペースライセンス」セクションで、ライセンス情報を反映するメールスペースのライセンス登録をクリックします。
お使いのライセンスによって、ライセンス情報を反映できるメールスペースの数は異なります。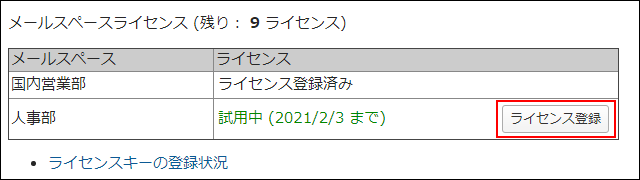
-
確認画面で、OKをクリックします。
ライセンス情報を反映したメールスペースは、状態が「試用中」から「ライセンス登録済み」に変わります。
登録済みのライセンスを更新する
次の場合にライセンスを更新します。
- ユーザー数を変更する。
- サービスライセンスを更新する。
- メールスペースを追加する。
-
ヘッダーの歯車アイコンをクリックします。
-
[システム設定]をクリックします。
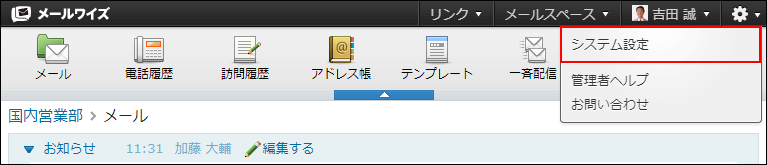 システム管理用パスワードを設定している場合は、パスワードを入力し、[OK]をクリックします。
システム管理用パスワードを設定している場合は、パスワードを入力し、[OK]をクリックします。 -
左ペインで、
 全般をクリックします。
全般をクリックします。 -
「ライセンス」セクションの
 ライセンスキーの設定をクリックします。
ライセンスキーの設定をクリックします。 -
 ライセンスキーを更新するをクリックします。
ライセンスキーを更新するをクリックします。 -
新しいライセンスキーを入力し、更新するをクリックします。
お客様情報を変更する
お客様番号、会社名、および部署名を変更します。
-
ヘッダーの歯車アイコンをクリックします。
-
[システム設定]をクリックします。
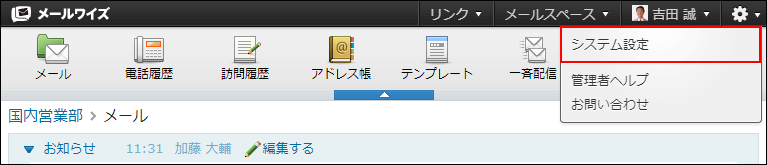 システム管理用パスワードを設定している場合は、パスワードを入力し、[OK]をクリックします。
システム管理用パスワードを設定している場合は、パスワードを入力し、[OK]をクリックします。 -
左ペインで、
 全般をクリックします。
全般をクリックします。 -
「ライセンス」セクションの
 ライセンスキーの設定をクリックします。
ライセンスキーの設定をクリックします。 -
「お客様情報」セクションの
 変更するをクリックします。
変更するをクリックします。 -
変更するお客様情報を入力し、変更するをクリックします。
ライセンスの終了日が近づくと
試用期間、またはライセンスの有効期間の終了日が近づくと、画面上部に終了日が近づいている旨のメッセージが表示されます。

メッセージの部分の[詳細]をクリックすると、「ライセンスの購入について」画面が表示されます。
ライセンスの発注、およびライセンスキーの設定をしてください。
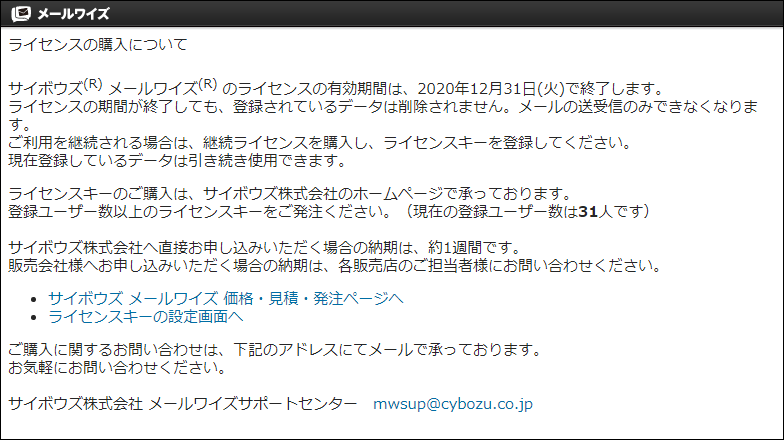
有効期限までの日数によって、ライセンスに関するメッセージが表示される対象が異なります。
有効期限の当日までは、システム管理者にだけ表示されます。
有効期限後は、すべてのユーザーに表示されます。
試用期間の終了に関するメッセージは、有効期限の30日前からすべてのユーザーに表示されます。
画面にライセンスの有効期間が終了した旨のメッセージが表示されます。
ライセンスが終了すると、メールの送受信ができなくなります。登録されているデータの閲覧は可能です。
