メールサーバーの設定
メールワイズ 5でメールを送受信するには、メールサーバーソフトがインストールされたサーバーが必要です。
メールアプリケーションに接続するメールサーバーを設定します。
対応メールサーバー
メールワイズ 5が対応しているメールサーバーのプロトコル、および認証形式については、製品サイトの動作環境を参照してください。
メールワイズ 5では、次のすべての条件を満たすメールサーバーを利用できます。
- SMTP/POP3またはIMAP4に対応している:
sendmailやqmailなど、一般的に普及しているメールサーバーソフトの多くは、SMTP/POP3に対応しています。 - UIDLコマンドに対応している。
- メールサーバーがメールワイズ 5と常時接続できる環境にある:
メールワイズ 5と常時接続できる環境であれば、プロバイダーやホスティングのメールサーバーでも使用できます。
「楽天あんしんメルアドサービス」のマスクアドレスの送受信にも対応しています。
メールサーバーを追加する
メールアプリケーションで使用するメールサーバーを追加します。
複数のメールサーバーを追加でき、メールアプリケーションごとに選択できます。
-
ヘッダーの歯車アイコンをクリックします。
-
[システム設定]をクリックします。
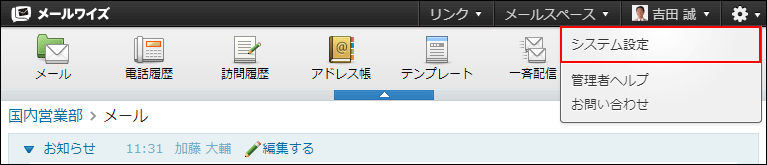 システム管理用パスワードを設定している場合は、パスワードを入力し、[OK]をクリックします。
システム管理用パスワードを設定している場合は、パスワードを入力し、[OK]をクリックします。 -
左ペインで、
 全般をクリックします。
全般をクリックします。 -
「基本設定」セクションの
 メールサーバーをクリックします。
メールサーバーをクリックします。 -
 追加するをクリックします。
追加するをクリックします。 -
メールサーバーの名前を入力します。

-
受信メールサーバーの情報を入力します。
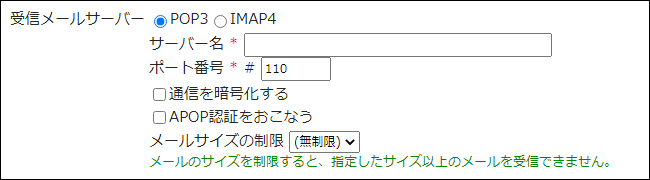 受信メールサーバーの設定項目
受信メールサーバーの設定項目項目 説明 POP3/IMAP4 受信プロトコルを選択します。初期値は「POP3」です。 サーバー名 受信メールサーバーのIPアドレス、またはホスト名を入力します。
例: 203.0.113.0、pop.example.comポート番号 受信メールサーバーのポート番号を入力します。
初期値は次のとおりです。- POP3の場合:110
- IMAP4の場合:143
通信を暗号化する メールサーバーとの通信にTLSまたはSTARTTLSを使用する場合に選択します。 APOP認証をおこなう POP3サーバーがAPOP認証に対応している場合に選択します。 メールサイズの制限 受信メールのサイズ(容量)の上限値を設定します。
設定した値より大きいサイズのメールは受信できません。設定した値より大きいサイズのメールを受信すると、メッセージと[詳細情報]のリンクが表示されます。
初期値は「(無制限)」です。 -
送信メールサーバー(SMTP)の情報を入力します。
 送信メールサーバーの設定項目
送信メールサーバーの設定項目項目 説明 サーバー名 送信メールサーバーのIPアドレス、またはホスト名を入力します。
例: 203.0.113.0、smtp.example.comポート番号 送信メールサーバーのポート番号を入力します。
初期値は25です。通信を暗号化する メールサーバーとの通信にTLSまたはSTARTTLSを使用する場合に選択します。 SMTP認証をおこなう SMTPサーバーがSMTP認証(SMTP-AUTH認証)に対応している場合に選択します。 受信後に送信をおこなう(POP before SMTP) SMTPサーバーがPOP before SMTP認証に対応している場合に選択します。
POP3認証からメールの送信が実行されるまでの時間を「送信までの待ち時間」のドロップダウンリストから選択します。
初期値は「0秒」です。メールサイズの制限 送信メールのサイズ(容量)の上限値を設定します。
「(無制限)」以外のサイズを設定した場合、設定した値より大きいサイズのメールは送信できません。設定した値より大きいサイズのメールを送信しようとすると、エラーメッセージが表示されます。
初期値は「(無制限)」です。1分間の送信件数の制限 1分間に送信するメールの件数の上限値を設定します。設定した値は、一斉配信にのみ適用されます。
初期値は「(無制限)」です。 -
設定内容を確認し、追加するをクリックします。
メールサーバーを変更する
メールサーバーの情報を変更します。
-
ヘッダーの歯車アイコンをクリックします。
-
[システム設定]をクリックします。
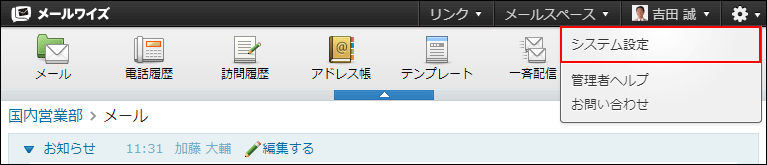 システム管理用パスワードを設定している場合は、パスワードを入力し、[OK]をクリックします。
システム管理用パスワードを設定している場合は、パスワードを入力し、[OK]をクリックします。 -
左ペインで、
 全般をクリックします。
全般をクリックします。 -
「基本設定」セクションの
 メールサーバーをクリックします。
メールサーバーをクリックします。 -
変更するメールサーバーの
 変更するをクリックします。
変更するをクリックします。 -
必要な項目を設定し、変更するをクリックします。
メールサーバーを順番変更する
メールサーバーの表示順を変更します。
-
ヘッダーの歯車アイコンをクリックします。
-
[システム設定]をクリックします。
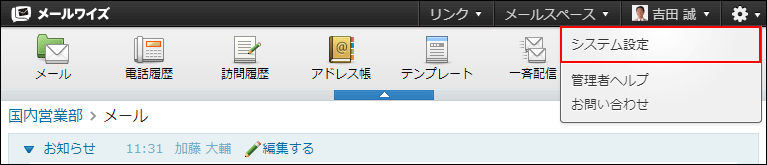 システム管理用パスワードを設定している場合は、パスワードを入力し、[OK]をクリックします。
システム管理用パスワードを設定している場合は、パスワードを入力し、[OK]をクリックします。 -
左ペインで、
 全般をクリックします。
全般をクリックします。 -
「基本設定」セクションの
 メールサーバーをクリックします。
メールサーバーをクリックします。 -
 順番変更をクリックします。
順番変更をクリックします。 -
メールサーバーの表示順を設定し、変更するをクリックします。
ShiftキーやCtrlキーを押しながら選択することで、複数のメールサーバーを選択できます。
メールサーバーを削除する
メールサーバーを削除します。
-
ヘッダーの歯車アイコンをクリックします。
-
[システム設定]をクリックします。
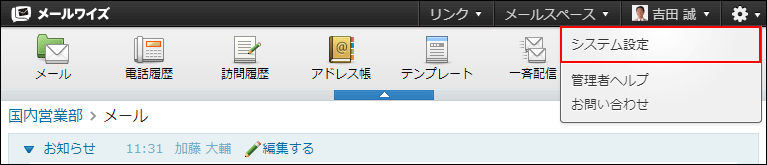 システム管理用パスワードを設定している場合は、パスワードを入力し、[OK]をクリックします。
システム管理用パスワードを設定している場合は、パスワードを入力し、[OK]をクリックします。 -
左ペインで、
 全般をクリックします。
全般をクリックします。 -
「基本設定」セクションの
 メールサーバーをクリックします。
メールサーバーをクリックします。 -
削除するメールサーバーの
 削除するをクリックします。
削除するをクリックします。 -
確認画面で、はいをクリックします。