組織の管理
組織の管理について説明します。
組織を追加する
組織を追加します。
組織を追加すると、掲示板やファイル管理に組織名と同じ名前の組織カテゴリや組織フォルダが作成されます。
- 掲示板に表示される組織カテゴリの例:
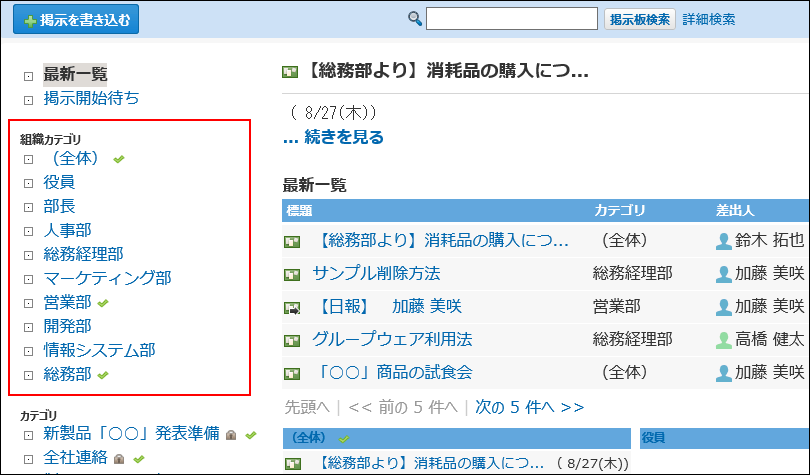
-
ヘッダーの右側の歯車アイコンをクリックします。
-
[システム設定]をクリックします。
 システム管理用パスワードを設定している場合は、パスワードを入力し、[OK]をクリックします。
システム管理用パスワードを設定している場合は、パスワードを入力し、[OK]をクリックします。 -
「基本設定」セクションの
 組織をクリックします。
組織をクリックします。 -
 追加するをクリックします。
追加するをクリックします。 -
必要な項目を設定し、追加するをクリックします。
組織の表示順を変更する場合は、「組織の設定」画面で、
 順番変更するをクリックします。組織の設定項目
順番変更するをクリックします。組織の設定項目項目 説明 名前 組織名を入力します。 よみ 組織名のよみを入力します。 E-mail 組織の代表のE-mailアドレスを入力します。 URL 組織に関連するWebページのURLを入力します。 連絡先 組織の代表の電話番号などの連絡先を入力します。 Fax 組織の代表Fax番号を入力します。 所属するユーザー 組織に所属するユーザーを設定します。
組織を変更する
組織情報や組織の所属ユーザーを変更します。
組織情報を変更する
組織名や組織情報などを変更します。
-
ヘッダーの右側の歯車アイコンをクリックします。
-
[システム設定]をクリックします。
 システム管理用パスワードを設定している場合は、パスワードを入力し、[OK]をクリックします。
システム管理用パスワードを設定している場合は、パスワードを入力し、[OK]をクリックします。 -
「基本設定」セクションの
 組織をクリックします。
組織をクリックします。 -
変更する組織の
 変更するをクリックします。
変更するをクリックします。 -
必要な項目を変更し、変更するをクリックします。
設定項目の詳細は、組織の設定項目を参照してください。
組織の表示順を変更する
組織の表示順を変更します。組織は、登録した順に上から表示されます。
-
ヘッダーの右側の歯車アイコンをクリックします。
-
[システム設定]をクリックします。
 システム管理用パスワードを設定している場合は、パスワードを入力し、[OK]をクリックします。
システム管理用パスワードを設定している場合は、パスワードを入力し、[OK]をクリックします。 -
「基本設定」セクションの
 組織をクリックします。
組織をクリックします。 -
 順番変更するをクリックします。
順番変更するをクリックします。 -
組織の表示順を設定し、変更するをクリックします。
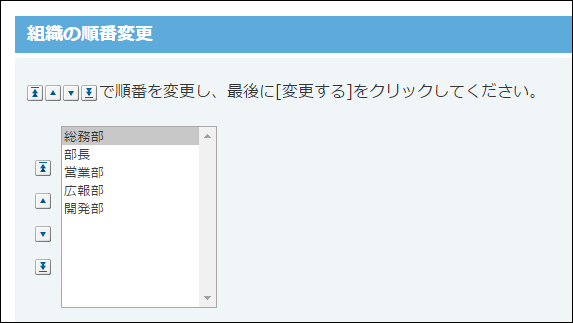
所属ユーザーを変更する
組織に所属するユーザーを変更します。
-
ヘッダーの右側の歯車アイコンをクリックします。
-
[システム設定]をクリックします。
 システム管理用パスワードを設定している場合は、パスワードを入力し、[OK]をクリックします。
システム管理用パスワードを設定している場合は、パスワードを入力し、[OK]をクリックします。 -
「基本設定」セクションの
 組織をクリックします。
組織をクリックします。 -
所属ユーザーを変更する組織の
 変更するをクリックします。
変更するをクリックします。 -
所属ユーザーを選択し、変更するをクリックします。
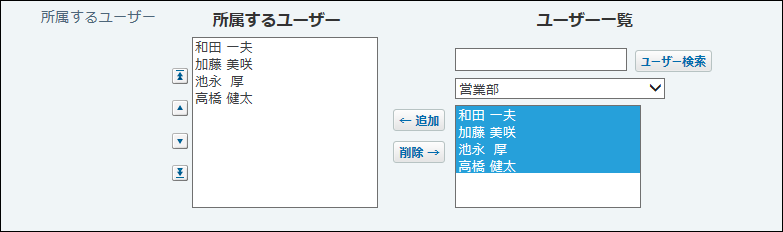
所属ユーザーの表示順を変更する
組織に所属するユーザーの表示順を変更します。
ここで設定する表示順は、たとえば、メッセージの宛先設定で、ドロップダウンリストから組織を選択した際に表示されるユーザーの順番に反映されます。
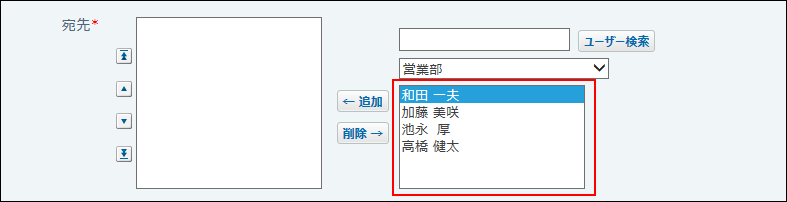
-
ヘッダーの右側の歯車アイコンをクリックします。
-
[システム設定]をクリックします。
 システム管理用パスワードを設定している場合は、パスワードを入力し、[OK]をクリックします。
システム管理用パスワードを設定している場合は、パスワードを入力し、[OK]をクリックします。 -
「基本設定」セクションの
 ユーザーをクリックします。
ユーザーをクリックします。 -
ドロップダウンリストから組織を選択します。
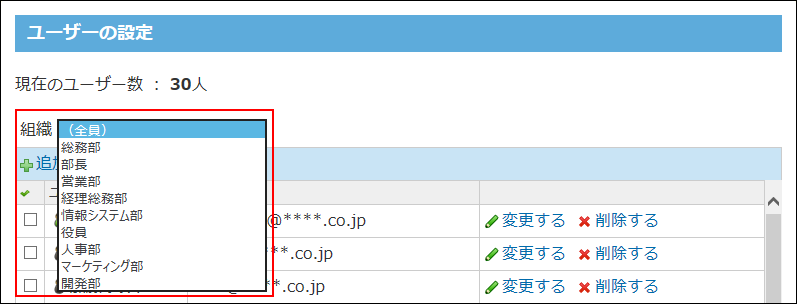
-
 順番変更するをクリックします。
順番変更するをクリックします。 -
ユーザーの表示順を設定し、変更するをクリックします。
順番を変更している途中で、最初の状態からやり直す場合は、「最初から順番を変更する」タブを選択し、表示順を設定しなおします。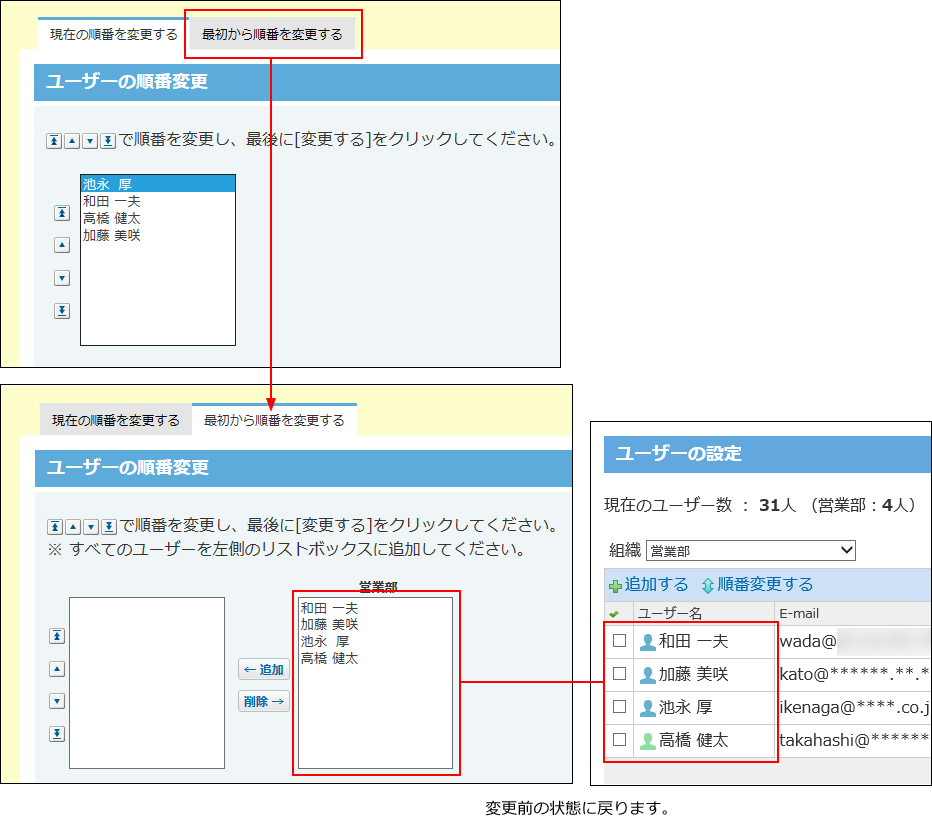
組織を削除する
組織を削除します。
削除した組織の所属ユーザーは、組織選択のドロップダウンリストで「(全員)」を選択すると表示されます。
1件ずつ削除する
組織を1件ずつ削除します。
-
ヘッダーの右側の歯車アイコンをクリックします。
-
[システム設定]をクリックします。
 システム管理用パスワードを設定している場合は、パスワードを入力し、[OK]をクリックします。
システム管理用パスワードを設定している場合は、パスワードを入力し、[OK]をクリックします。 -
「基本設定」セクションの
 組織をクリックします。
組織をクリックします。 -
削除する組織の
 削除する削除するをクリックします。
削除する削除するをクリックします。 -
確認画面で、削除するをクリックします。
複数の組織を削除する
削除する組織を選択し、まとめて削除します。
-
ヘッダーの右側の歯車アイコンをクリックします。
-
[システム設定]をクリックします。
 システム管理用パスワードを設定している場合は、パスワードを入力し、[OK]をクリックします。
システム管理用パスワードを設定している場合は、パスワードを入力し、[OK]をクリックします。 -
「詳細設定」タブをクリックします。
-
「基本設定」セクションの
 組織をクリックします。
組織をクリックします。 -
選択した組織を確認し、削除するをクリックします。
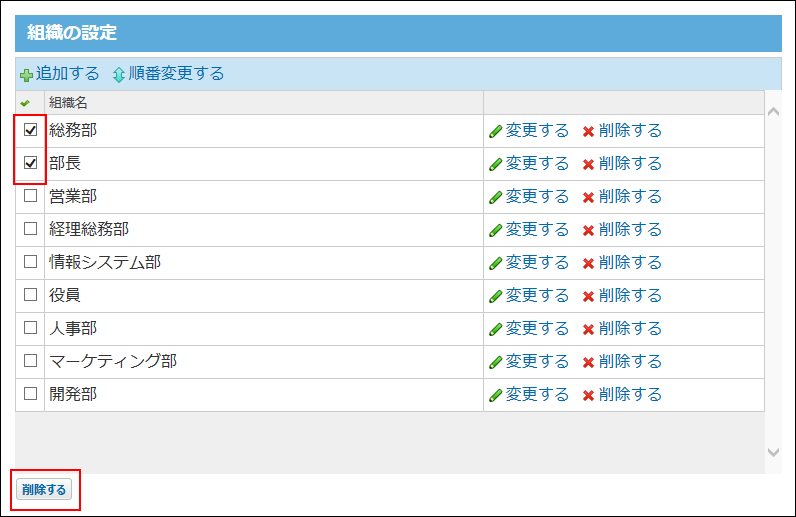
-
確認画面で、一括削除するをクリックします。
全組織を削除する
すべての組織を削除します。
-
ヘッダーの右側の歯車アイコンをクリックします。
-
[システム設定]をクリックします。
 システム管理用パスワードを設定している場合は、パスワードを入力し、[OK]をクリックします。
システム管理用パスワードを設定している場合は、パスワードを入力し、[OK]をクリックします。 -
「基本設定」セクションの
 組織をクリックします。
組織をクリックします。 -
画面下のすべての組織を削除するをクリックします。
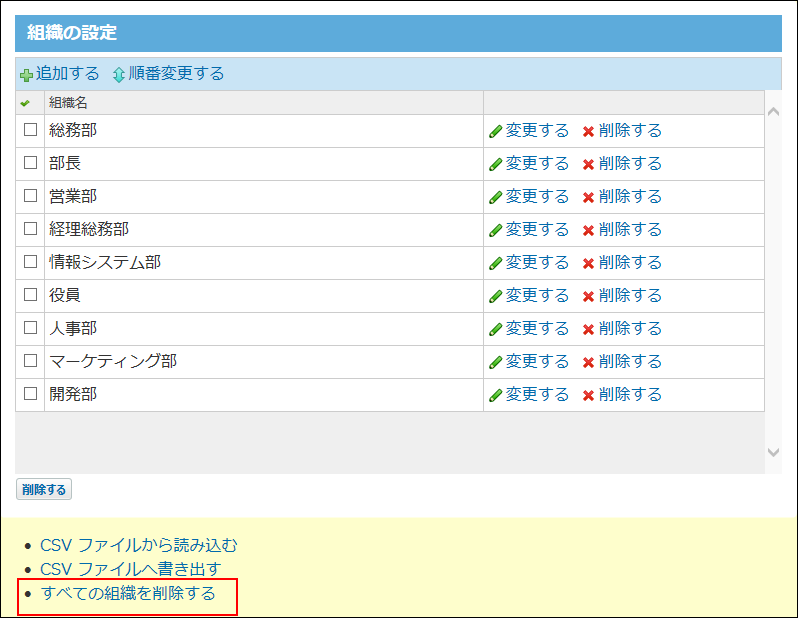
-
確認画面で、すべて削除するをクリックします。
CSVファイルで組織データを管理する
組織データをCSVファイルから読み込んだり、CSVファイルに書き出したりします。
CSVファイルから読み込む
CSVファイルから組織データを読み込みます。
-
読み込み可能なレコード数の上限など、CSVファイルを読み込む際の注意点を確認します。
詳細は、CSVファイル読み込み時の注意点を参照してください。 -
CSVファイルから読み込める項目を確認します。
CSVファイルで管理できる項目については、組織のCSVフォーマットを参照してください。 -
次のどちらかの方法で、組織データをCSVファイルで準備します。
- Excelなどを使って、CSVファイルを作成する。
CSVファイルを準備する際には、CSVファイル作成時の注意点を確認してください。 - サイボウズ Office 10から書き出したCSVファイルを編集する。
CSVファイルに書き出す方法を参照して、データをCSVファイルに書き出してください。
ファイル内の組織IDが登録済みの組織と一致する場合、該当する組織の組織情報はCSVファイルの内容で更新されます。新規に組織を追加する場合は、組織IDを空にしてください。
- Excelなどを使って、CSVファイルを作成する。
-
準備したファイルを「CSV(カンマ区切り)(*.csv)」の形式で保存します。
-
ヘッダーの右側の歯車アイコンをクリックします。
-
[システム設定]をクリックします。
 システム管理用パスワードを設定している場合は、パスワードを入力し、[OK]をクリックします。
システム管理用パスワードを設定している場合は、パスワードを入力し、[OK]をクリックします。 -
「基本設定」セクションの
 組織をクリックします。
組織をクリックします。 -
画面下部にあるCSVファイルから読み込むをクリックします。
-
手順4で保存したファイルを選択します。
-
CSVファイルの文字コードをドロップダウンリストから選択します。
選択できる文字コードは、次のとおりです。
- 自動判定
システムが、読み込むファイルの文字コードを自動的に判別します。
文字コードの種類が不明な場合は、「自動判定」を選択します。 - シフトJIS
- UTF-8
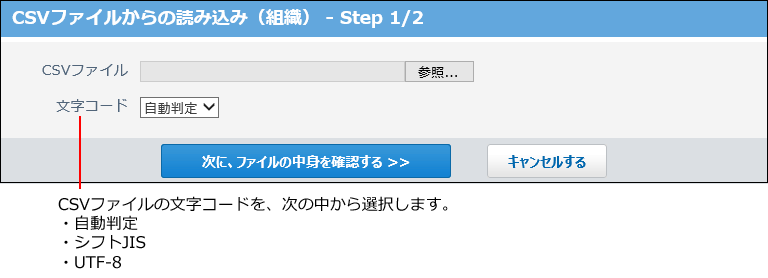
- 自動判定
-
読み込むファイルと文字コードが設定されていることを確認し、次に、ファイルの中身を確認するをクリックします。
-
次の項目を設定します。
- CSVファイルのデータと組織情報の項目との関連付け:
CSVファイルのどの列のデータを、組織情報のどの項目に登録するのかを設定します。 - CSVファイルの先頭行を項目名として無視するかどうか:
ファイルの1行目に項目名を入力している場合は、「先頭行を項目名として無視する」を選択します。
- CSVファイルのデータと組織情報の項目との関連付け:
-
プレビューで、読み込むデータを確認し、読み込むをクリックします。
プレビューには、ファイルの先頭から5行分のデータが表示されます。
CSVファイルに書き出す
組織データをCSVファイルに書き出します。書き出したファイルはバックアップデータとして保管できます。
-
CSVファイルに書き出せる項目を確認します。
CSVファイルで管理できる項目については、組織のCSVフォーマットを参照してください。 -
ヘッダーの右側の歯車アイコンをクリックします。
-
[システム設定]をクリックします。
 システム管理用パスワードを設定している場合は、パスワードを入力し、[OK]をクリックします。
システム管理用パスワードを設定している場合は、パスワードを入力し、[OK]をクリックします。 -
「基本設定」セクションの
 組織をクリックします。
組織をクリックします。 -
画面の下部にあるCSVファイルへ書き出すをクリックします。
-
画面右側の一覧とから書き出す項目を選択し、追加をクリックします。
削除する場合は、画面左側の書き出すリストから項目を選択し、削除をクリックします。 -
CSVファイルの1行目に項目名を書き出す場合は、「先頭行に項目名を書き出す」のチェックボックスを選択します。
-
CSVファイルの文字コードを、ドロップダウンリストから選択します。
選択できる文字コードは、次のとおりです。
- シフトJIS
- UTF-8(BOMなし)
- UTF-8(BOMあり)
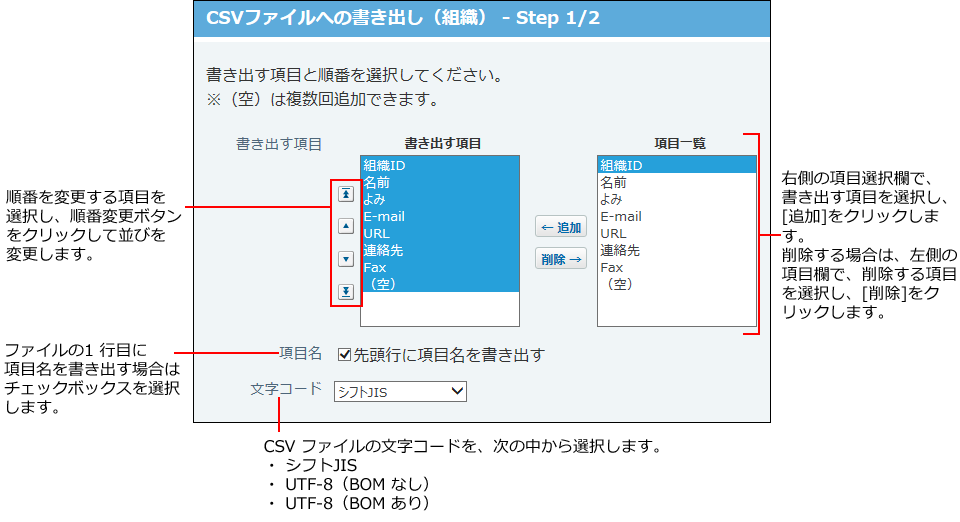
-
設定内容を確認し、次に、書き出す内容を確認するをクリックします。
-
書き出す内容を確認し、書き出すをクリックします。
-
Webブラウザーのファイル保存機能を使って、ファイルを保存します。