ユーザーの管理
サイボウズ Office 10のユーザーを管理します。
ユーザーを追加する
サイボウズ Office 10を使用するユーザーを追加します。追加したユーザーは、サイボウズ Office 10の「ユーザー名簿」で確認できます。
-
ヘッダーの右側の歯車アイコンをクリックします。
-
[システム設定]をクリックします。
 システム管理用パスワードを設定している場合は、パスワードを入力し、[OK]をクリックします。
システム管理用パスワードを設定している場合は、パスワードを入力し、[OK]をクリックします。 -
「基本設定」セクションの
 ユーザーをクリックします。
ユーザーをクリックします。 -
 追加するをクリックします。
追加するをクリックします。 -
必要な項目を設定し、追加するをクリックします。
ユーザーの設定項目項目 説明 名前 ユーザーの名前を入力します。
登録済みのユーザーと重複する名前を設定できますが、別のユーザーとして登録されます。よみ 名前のよみを入力します。 ログイン名 ユーザーのログイン名を入力します。
ほかのユーザーと重複するログイン名は設定できません。
ユーザー情報のログイン名は、次の場合に使用します。- サイボウズ Office 10のログイン方法を「ログイン名を入力する」に設定している
- 連携認証を利用する
- サイボウズリモートサービスでシステム管理者としてログインする
- Cybozu Desktop 2を利用する
E-mail ユーザーのメールアドレスを入力します。
メールアドレスを入力しても、サイボウズ Office 10のメールで使用するメールアドレスには反映されません。
サイボウズ Office 10のメールで使用するメールアドレスは、「メールアカウントの登録」画面から登録してください。
詳細は、ユーザーのメールアカウントの設定を参照してください。URL ユーザーに関連するWebページのURLを入力します。 連絡先 内線番号やスマートフォンの番号など、ユーザーの連絡先を入力します。
入力した値は、在席情報の連絡(先)欄の初期値になります。パスワード
パスワード(確認用)ユーザーのパスワードを2回入力します。
現在と同じパスワードを入力した場合、パスワードの有効期限は更新されません。プロフィール画像 ユーザーのプロフィール画像を設定します。
プロフィール画像に使用できるファイルは次のとおりです。- gif
- jpeg(CMYK形式を除く)
- png
最初に表示するグループ 組織やグループの選択時に、初期値として表示する対象を選択します。 所属する組織 ユーザーが所属する組織を設定します。組織は複数設定できます。
ユーザー情報を変更する
ユーザー情報を変更します。
-
ヘッダーの右側の歯車アイコンをクリックします。
-
[システム設定]をクリックします。
 システム管理用パスワードを設定している場合は、パスワードを入力し、[OK]をクリックします。
システム管理用パスワードを設定している場合は、パスワードを入力し、[OK]をクリックします。 -
「基本設定」セクションの
 ユーザーをクリックします。
ユーザーをクリックします。 -
変更するユーザーの
 変更するをクリックします。
変更するをクリックします。 -
必要な項目を変更し、変更するをクリックします。
設定項目の詳細は、ユーザーの設定項目を参照してください。
ログイン名やパスワードを変更する
ユーザーのログイン名やパスワードを変更します。
ユーザーがパスワードを忘れてログインできない場合は、システム管理者が新しいパスワードを設定し、ユーザーに連絡します。
-
ヘッダーの右側の歯車アイコンをクリックします。
-
[システム設定]をクリックします。
 システム管理用パスワードを設定している場合は、パスワードを入力し、[OK]をクリックします。
システム管理用パスワードを設定している場合は、パスワードを入力し、[OK]をクリックします。 -
「基本設定」セクションの
 ユーザーをクリックします。
ユーザーをクリックします。 -
ログイン名やパスワードを変更するユーザーの
 変更するをクリックします。
変更するをクリックします。 -
ログイン名とパスワードを変更し、変更するをクリックします。
現在と同じパスワードを入力した場合、パスワードの有効期限は更新されません。 -
ユーザーに連絡します。
ユーザーを削除する
ユーザーを削除します。
1人ずつ削除する
ユーザーを1人ずつ削除します。
-
ヘッダーの右側の歯車アイコンをクリックします。
-
[システム設定]をクリックします。
 システム管理用パスワードを設定している場合は、パスワードを入力し、[OK]をクリックします。
システム管理用パスワードを設定している場合は、パスワードを入力し、[OK]をクリックします。 -
「基本設定」セクションの
 ユーザーをクリックします。
ユーザーをクリックします。 -
削除するユーザーの
 削除するをクリックします。
削除するをクリックします。 -
確認画面で、削除するをクリックします。
複数のユーザーを一括削除する
削除するユーザーを選択し、まとめて削除します。
-
ヘッダーの右側の歯車アイコンをクリックします。
-
[システム設定]をクリックします。
 システム管理用パスワードを設定している場合は、パスワードを入力し、[OK]をクリックします。
システム管理用パスワードを設定している場合は、パスワードを入力し、[OK]をクリックします。 -
「基本設定」セクションの
 ユーザーをクリックします。
ユーザーをクリックします。 -
削除するユーザーを選択します。
-
選択したユーザーを確認し、
 削除するをクリックします。
削除するをクリックします。
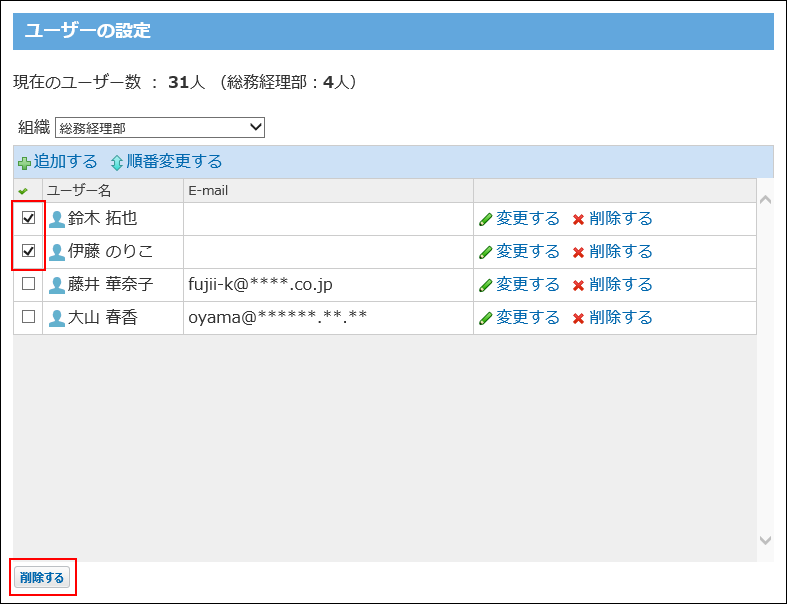
-
確認画面で、一括削除するをクリックします。
全ユーザーを削除する
すべてのユーザーを削除します。
-
ヘッダーの右側の歯車アイコンをクリックします。
-
[システム設定]をクリックします。
 システム管理用パスワードを設定している場合は、パスワードを入力し、[OK]をクリックします。
システム管理用パスワードを設定している場合は、パスワードを入力し、[OK]をクリックします。 -
「基本設定」セクションの
 ユーザーをクリックします。
ユーザーをクリックします。 -
画面下のすべてのユーザーを削除するをクリックします。
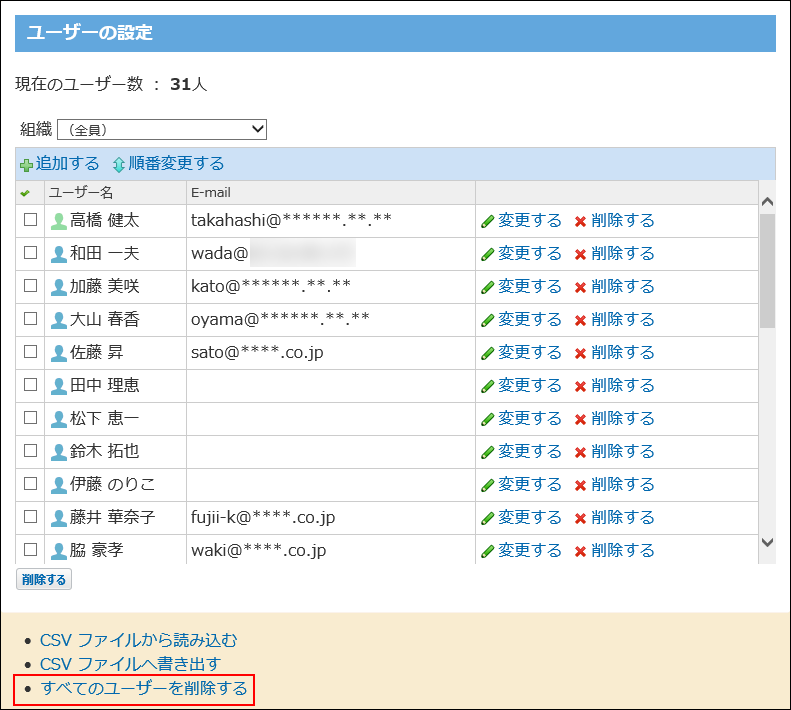
-
確認画面で、すべて削除するをクリックします。
所属組織を変更する
ユーザーが所属する組織を変更します。
-
ヘッダーの右側の歯車アイコンをクリックします。
-
[システム設定]をクリックします。
 システム管理用パスワードを設定している場合は、パスワードを入力し、[OK]をクリックします。
システム管理用パスワードを設定している場合は、パスワードを入力し、[OK]をクリックします。 -
「基本設定」セクションの
 ユーザーをクリックします。
ユーザーをクリックします。 -
所属組織を変更するユーザーの
 変更するをクリックします。
変更するをクリックします。 -
所属組織を変更し、変更するをクリックします。
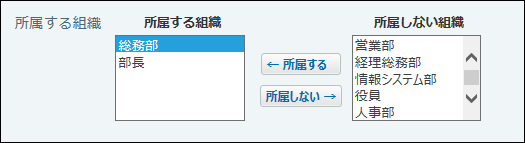
サイボウズ製品とユーザー情報を連携する
サイボウズ Office 10とほかのサイボウズ製品のユーザー情報を連携させる方法は次の2通りです。
- 連携認証
サイボウズ Office 10で登録したユーザー情報を連携先の製品で使用できます。
サイボウズ Office 10にログインすれば、連携するすべてのサイボウズ製品にログインした状態になります。(シングルサインオン) - ユーザー情報連携
サイボウズ Office 10で登録したユーザー情報を連携先の製品で使用できます。
連携するサイボウズ製品ごとに、ログインする必要があります。
サイボウズ Office 10と他のサイボウズ製品を連携すると、連携先の製品で、サイボウズ Office 10で登録した次の情報を使用できます。
- ユーザー情報
- 組織情報
- ログイン方法
ユーザー情報連携を連携すると、連携先の製品はサイボウズ Office 10のユーザー情報を読み込むため、連携先の製品で上記の情報を設定する手間を省けます。
サイボウズ Office 10と連携できる製品は、次のとおりです。
- バージョン 5.1.1以降のメールワイズ 5
バージョン 5.1.0以前をお使いの場合、ユーザー情報を連携できません。
連携する場合は、最新版(バージョン 5.1.1以降)にバージョンアップしてから、ユーザー情報を連携してください。
-
サイボウズ Office 10と連携先の製品に、連携認証を設定します。
-
連携先の製品でユーザー情報連携を設定します。
設定方法の詳細は、メールワイズ 5のサイボウズ Officeとユーザー情報を連携する方法を参照してください。
CSVファイルでユーザーデータを管理する
ユーザーデータをCSVファイルから読み込んだり、CSVファイルに書き出したりします。
CSVファイルから読み込む
CSVファイルからユーザーデータを読み込みます。
-
読み込み可能なレコード数の上限など、CSVファイルを読み込む際の注意点を確認します。
詳細は、CSVファイル読み込み時の注意点を参照してください。 -
CSVファイルから読み込める項目を確認します。
CSVファイルで管理できる項目については、ユーザーのCSVフォーマットを参照してください。 -
次のどちらかの方法で、ユーザーのデータをCSVファイルで準備します。
- Excelなどを使って、CSVファイルを作成する。
CSVファイルを準備する際には、CSVファイル作成時の注意点を確認してください。 - サイボウズ Office 10から書き出したCSVファイルを編集する。
CSVファイルに書き出す方法を参照して、データをCSVファイルに書き出してください。
ファイル内のユーザーIDが登録済みのユーザーと一致する場合、該当するユーザーのユーザー情報はCSVファイルの内容で更新されます。
新規にユーザーを追加する場合は、ユーザーIDを空にしてください。
ユーザーデータをCSVファイルから読み込む際の注意点については、よくあるご質問のCSVファイルからユーザーデータを読み込む際の注意点を教えてください。という記事を参照してください。 - Excelなどを使って、CSVファイルを作成する。
-
準備したファイルを「CSV(カンマ区切り)(*.csv)」の形式で保存します。
-
ヘッダーの右側の歯車アイコンをクリックします。
-
[システム設定]をクリックします。
 システム管理用パスワードを設定している場合は、パスワードを入力し、[OK]をクリックします。
システム管理用パスワードを設定している場合は、パスワードを入力し、[OK]をクリックします。 -
「基本設定」セクションの
 ユーザーをクリックします。
ユーザーをクリックします。 -
画面下部にあるCSVファイルから読み込むをクリックします。
-
手順4で保存したファイルを選択します。
-
CSVファイルの文字コードをドロップダウンリストから選択します。
選択できる文字コードは、次のとおりです。
- 自動判定
システムが、読み込むファイルの文字コードを自動的に判別します。
文字コードの種類が不明な場合は、「自動判定」を選択します。 - シフトJIS
- UTF-8
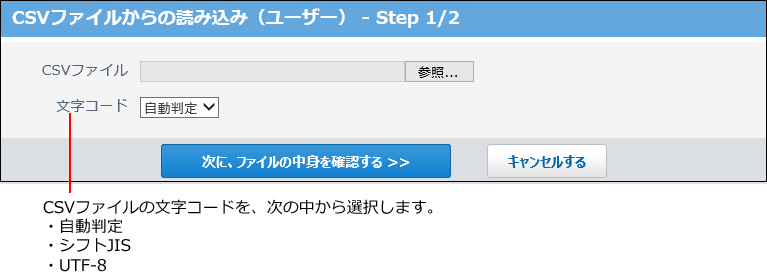
- 自動判定
-
読み込むファイルと文字コードが設定されていることを確認し、次に、ファイルの中身を確認するをクリックします。
-
次の項目を設定します。
- CSVファイルのデータとユーザー情報の項目との関連付け:
CSVファイルのどの列のデータを、ユーザー情報のどの項目に登録するのかを設定します。 - CSVファイルの先頭行を項目名として無視するかどうか:
ファイルの1行目に項目名を入力している場合は、「先頭行を項目名として無視する」を選択します。
- CSVファイルのデータとユーザー情報の項目との関連付け:
-
プレビューで、読み込むデータを確認し、読み込むをクリックします。
プレビューには、ファイルの先頭から5行分のデータが表示されます。
CSVファイルに書き出す
ユーザーデータをCSVファイルに書き出します。書き出したファイルはバックアップデータとして保管できます。
-
CSVファイルに書き出せる項目を確認します。
CSVファイルで管理できる項目については、ユーザーのCSVフォーマットを参照してください。 -
ヘッダーの右側の歯車アイコンをクリックします。
-
[システム設定]をクリックします。
 システム管理用パスワードを設定している場合は、パスワードを入力し、[OK]をクリックします。
システム管理用パスワードを設定している場合は、パスワードを入力し、[OK]をクリックします。 -
「基本設定」セクションの
 ユーザーをクリックします。
ユーザーをクリックします。 -
画面下部にあるCSVファイルへ書き出すをクリックします。
-
画面右側の一覧から書き出す項目を選択し、追加をクリックします。
削除する場合は、画面左側の書き出すリストから項目を選択し、削除をクリックします。 -
CSVファイルの1行目に項目名を書き出す場合は、「先頭行に項目名を書き出す」のチェックボックスを選択します。
-
CSVファイルの文字コードを、ドロップダウンリストから選択します。
選択できる文字コードは、次のとおりです。
- シフトJIS
- UTF-8(BOMなし)
- UTF-8(BOMあり)
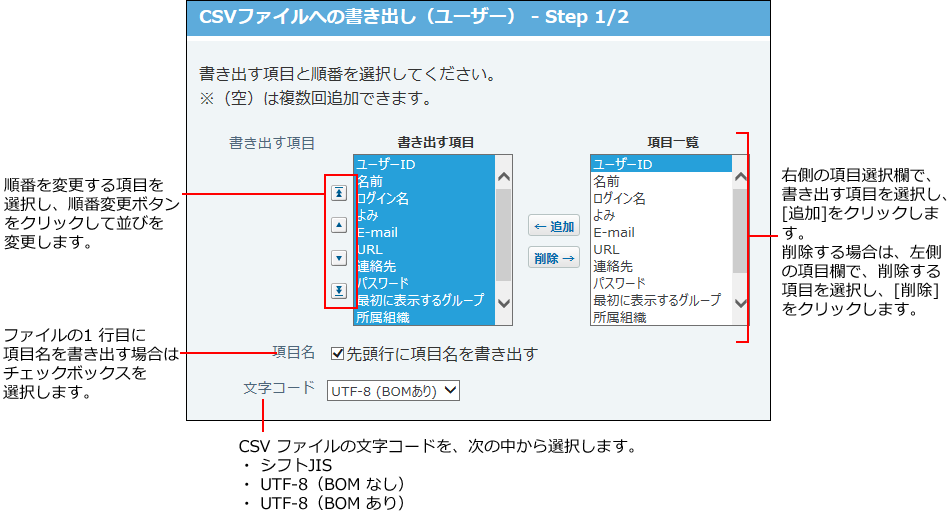
-
設定内容を確認し、次に、書き出す内容を確認するをクリックします。
-
ファイルの中身をプレビューで確認して、書き出すをクリックします。
-
Webブラウザーのファイル保存機能を使って、ファイルを保存します。